Self-funded placement of social ads
Available formats
- Banner in ad networks: Targeting the desired audience in the Yandex Advertising Network. Setting up social ad impressions based on important user characteristics. For more information, see Display banners.
- Video ads: Impressions on the Yandex Video Network's verified partners (for example, using InStream videos, OutStream content, or Interstitial in-app ads). For more information, see Video Ads.
- Text & Image ads: Impressions in ad networks on desktop browsers, tablets, and mobile phones. For more information, see Text & Image ads.
The list of available formats may be changed at any time.
Social ads can't be placed on Yandex search. Impressions on search will be restricted during moderation.
The ads are labeled with a “Social ad” icon. Information about advertisers and social ads will be openly published in the Social advertising report.

Launching a campaign
Before placing social ads, please read the moderation requirements for ads and advertised sites, as well as Social advertising requirements.
The procedure for launching an ad campaign depends on the selected format:
- Step 1. Start creating a campaign and configure its parameters
-
Click . Select your advertising goals:
- In the Campaign Wizard, click Recognition and reach.
- In the expert mode, click Reach in Yandex Advertising Network.
Enter the campaign name and link to the advertised site. Make settings:
- Specify the start and end date of the campaign. The campaigns are placed strictly by calendar week, so make sure that the campaign starts on Monday and ends on Sunday. The campaign dates can't be after the product validity dates.
If you want to serve ads at a specific time, configure time targeting under Impression schedule.
- Specify the Yandex Metrica tag installed on your website.
Select an ad strategy.
Some of the information will be filled in automatically. Check it and change it as necessary. More about main ad campaign parameters.
You can also cap impression frequency to limit how many times your campaign ads can be served to the same user.
- Step 2. Create an ad group and set up the targeting criteria
-
- Select banners as the ad type.
All the ads in an ad group must be the same type, although a campaign can include all types of ads. You can't change the ad type after saving an ad group.
- Set the ad display regions.
- Set up targeting criteria.
Ads from display campaigns are only served in the Yandex Advertising Network based on keywords, user profiles, or genres and subjects. You can only select one type of impression criteria per ad group. You cannot change the type of impression criteria after you save the ad group.
- User profile
-
A user profile consists of the cumulative characteristics of the users that you want to serve your ads to. These include gender, age, and online interests. Determine what your particular audience looks like and create a profile based on that data.
- Keywords
-
Keywords determine the site content and user interests that may trigger your ad impressions in the Yandex Advertising Network. For example, an ad for an animal shelter might be displayed on a site with tips on animal care or to a user interested in purchasing a pet.
- Genres and subjects
-
Ads are served on the Advertising Network sites with the selected subjects or instream videos of the specified genres and subjects. For example, an ad for a forest protection organization will be displayed on a nature-related page.
Check how many users may see ads from a particular group using the reach forecast.
Note. If you have selected an automatic strategy and targeting based on user profiles, go to the strategy settings after you have saved the ad group. The average price recommendation will be updated based on the size of creatives and impression criteria. This will ensure efficient budget spending over the period.
- Step 3. Add creatives
-
Upload the ad creative from your computer or create one in Ad Builder. You can use an HTML5 banner or image file as a creative.
To pass moderation, creatives must meet the requirements.
- Create using Ad Builder
-
An adaptive creative automatically adapts to the ad unit so that you can serve your ad on the maximum number of sites. In the Ad Builder, you can automatically generate a creative based on your site content or build it from a template, adjusting the design parameters as needed.
If you have creatives for image ads that you made previously using Ad Builder, you can use them.
More information about Ad Builder.
- Upload from computer
-
You can add multiple ads to an ad group, with each ad corresponding to a single creative.
An ad creative uploaded from a computer must meet the technical requirements:
Maximum file size 150 KB File type ZIP (for HTML5 banners)
Technical requirements for HTML5 banners
JPG, PNG or GIF (for images)
Size in pixels 160×600, 240×400, 240×600, 300×250, 300×300, 300×500, 300×600, 320×50, 320×100, 320×480, 336×280, 480×320, 728×90, 970×250, 1000×120 Maximum file size 150 KB File type ZIP (for HTML5 banners)
Technical requirements for HTML5 banners
JPG, PNG or GIF (for images)
Size in pixels 160×600, 240×400, 240×600, 300×250, 300×300, 300×500, 300×600, 320×50, 320×100, 320×480, 336×280, 480×320, 728×90, 970×250, 1000×120
After you have saved your ad, you can only replace the creative with another creative of the same size. An adaptive creative can be replaced with another adaptive creative.
- Step 4. Enter a Yandex Audience pixel and impression tag
- You can use the Yandex Audience pixel to develop different scenarios of connecting with your display ad audience. The pixel is special code embedded in your advertising materials.
Create a pixel in Yandex Audience. For more information, see Yandex Audience Help.
Add the pixel code to the banner. After the impressions begin, the pixel starts to collect anonymous IDs of users who have seen your ad. You can use this data when you set up your retargeting.
You can use the ADFOX tag or Yandex Metrica pixel to count ad impressions for display ads. The tag or pixel must include the
%random%macro. They must also support HTTPS.
- Step 1. Start creating a campaign and configure its parameters
-
Click . Select your advertising goals:
- In the Campaign Wizard, click Recognition and reach.
- In the expert mode, click Reach in Yandex Advertising Network.
Enter the campaign name and link to the advertised site. Make settings:
- Specify the start and end date of the campaign. The campaigns are placed strictly by calendar week, so make sure that the campaign starts on Monday and ends on Sunday. The campaign dates can't be after the product validity dates.
If you want to serve ads at a specific time, configure time targeting under Impression schedule.
- Specify the Yandex Metrica tag installed on your website.
Select an ad strategy.
Some of the information will be filled in automatically. Check it and change it as necessary. More about main ad campaign parameters.
You can also cap impression frequency to limit how many times your campaign ads can be served to the same user.
- Step 2. Create an ad group and set up the targeting criteria
-
- Select video as the ad type.
All the ads in an ad group must be the same type, although a campaign can include all types of ads. You can't change the ad type after saving an ad group.
- Set the ad display regions.
- Configure audience gathering for retargeting:
You can accumulate an audience of users who have viewed a video from your display campaign and then use it to configure retargeting.
Choose the events that interest you:
- video impression
- completed 25%, 50%, or 75% of video ad
- completed entire video
A separate segment is created automatically for each event in Yandex Audience, under the account hosting the Yandex Direct campaign. It will include users who started viewing or viewed 25%, 50%, or 75% of at least one video from the ad group (depending on the selected event).
- Set up targeting criteria.
Ads from display campaigns are served only in the Yandex Advertising Network based on user profiles or genres and subjects. You can only select one type of impression criteria per ad group. You cannot change the type of impression criteria after you save the ad group.
- User profile
-
A user profile consists of the cumulative characteristics of the users that you want to serve your ads to. These include gender, age, and online interests. Determine what your particular audience looks like and create a profile based on that data.
- Genres and subjects
-
Ads are served on the Advertising Network sites with the selected subjects or instream videos of the specified genres and subjects. For example, an ad for skiing equipment can be displayed on a page about sports and active holidays, and a restaurant ad can be displayed in a cooking video.
Check how many users may see ads from a particular group using the reach forecast.
Note. If you have selected an automatic strategy and targeting based on user profiles, go to the strategy settings after you have saved the ad group. The average price recommendation will be updated based on the size of creatives and impression criteria. This will ensure efficient budget spending over the period.
- Step 3. Add creatives
-
Use your own video clip to create an ad. You don't necessarily need to hire professionals or rent a studio. You can take a video on your smartphone if it has a good camera.
The video must meet the moderation rules and the following technical requirements:
Format MP4, WebM, MOV, QT, FLV, AVI Size 100 MB maximum Duration Between 5 and 60 sec For non-skippable ads, max video duration is 15 seconds.
Aspect ratio 16 : 9; 1 : 1; 9 : 16 Minimum resolution 360p Recommended resolution 1080p Video frame rate between 20 and 30 frames/second Video codecs H.264, VP6F, VP8, Theora Number of video tracks 1 Minimum quality 44 kHz, 16 Kbit/s, stereo Audio codecs AAC, MP3, Vorbis Number of audio tracks 0 or 1 File codec avc1, F4V, isom, M4A, M4V, mp4, mp41, mp42, qt Cover No Format MP4, WebM, MOV, QT, FLV, AVI Size 100 MB maximum Duration Between 5 and 60 sec For non-skippable ads, max video duration is 15 seconds.
Aspect ratio 16 : 9; 1 : 1; 9 : 16 Minimum resolution 360p Recommended resolution 1080p Video frame rate between 20 and 30 frames/second Video codecs H.264, VP6F, VP8, Theora Number of video tracks 1 Minimum quality 44 kHz, 16 Kbit/s, stereo Audio codecs AAC, MP3, Vorbis Number of audio tracks 0 or 1 File codec avc1, F4V, isom, M4A, M4V, mp4, mp41, mp42, qt Cover No Vertical
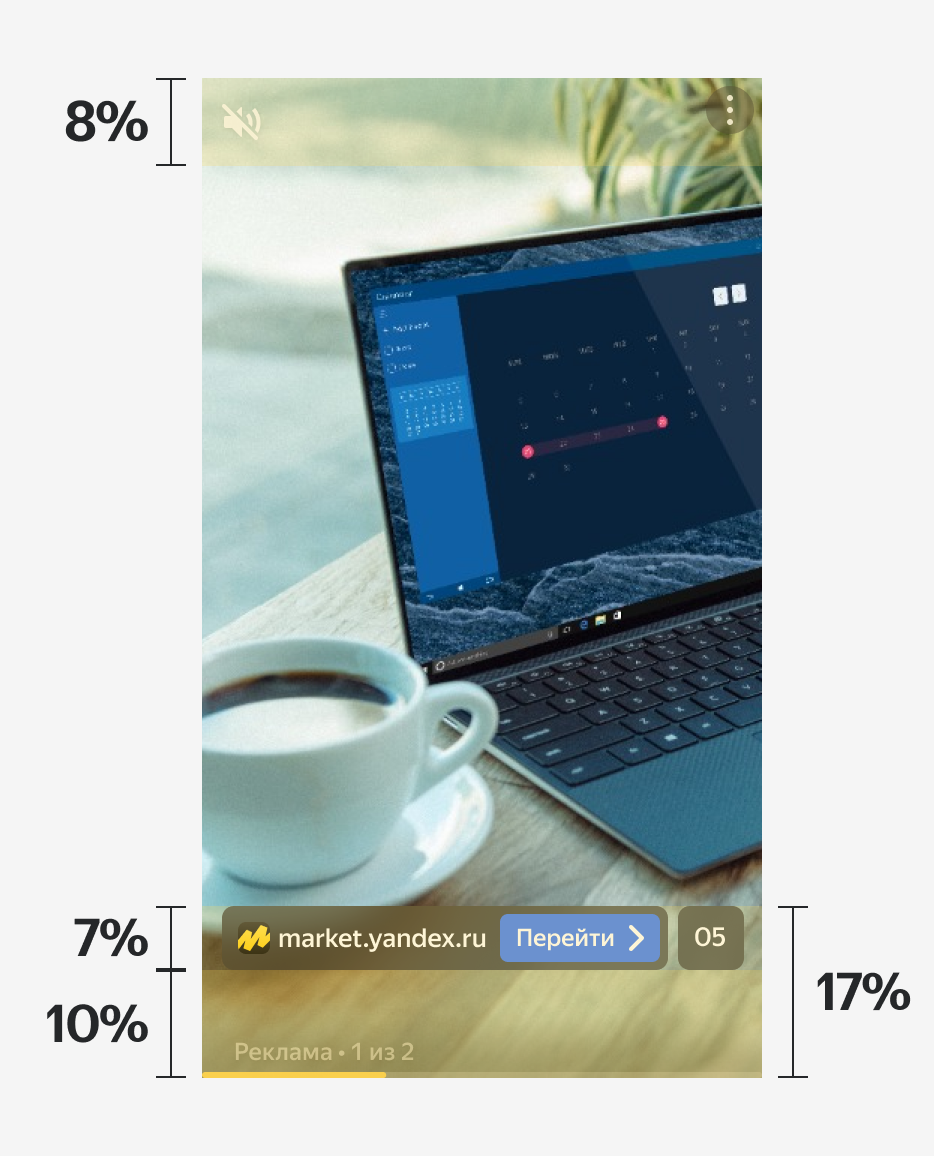
Horizontal
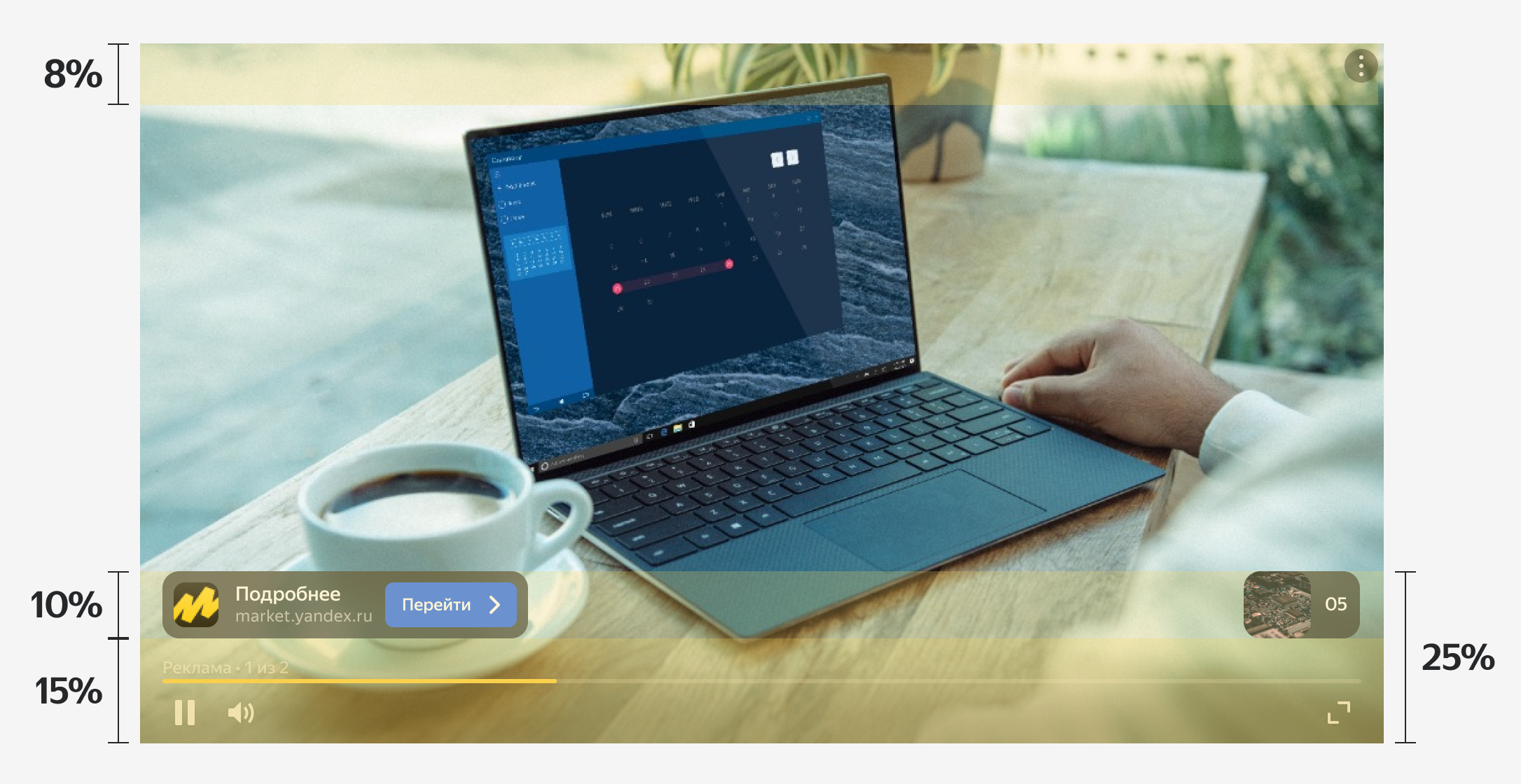
Square
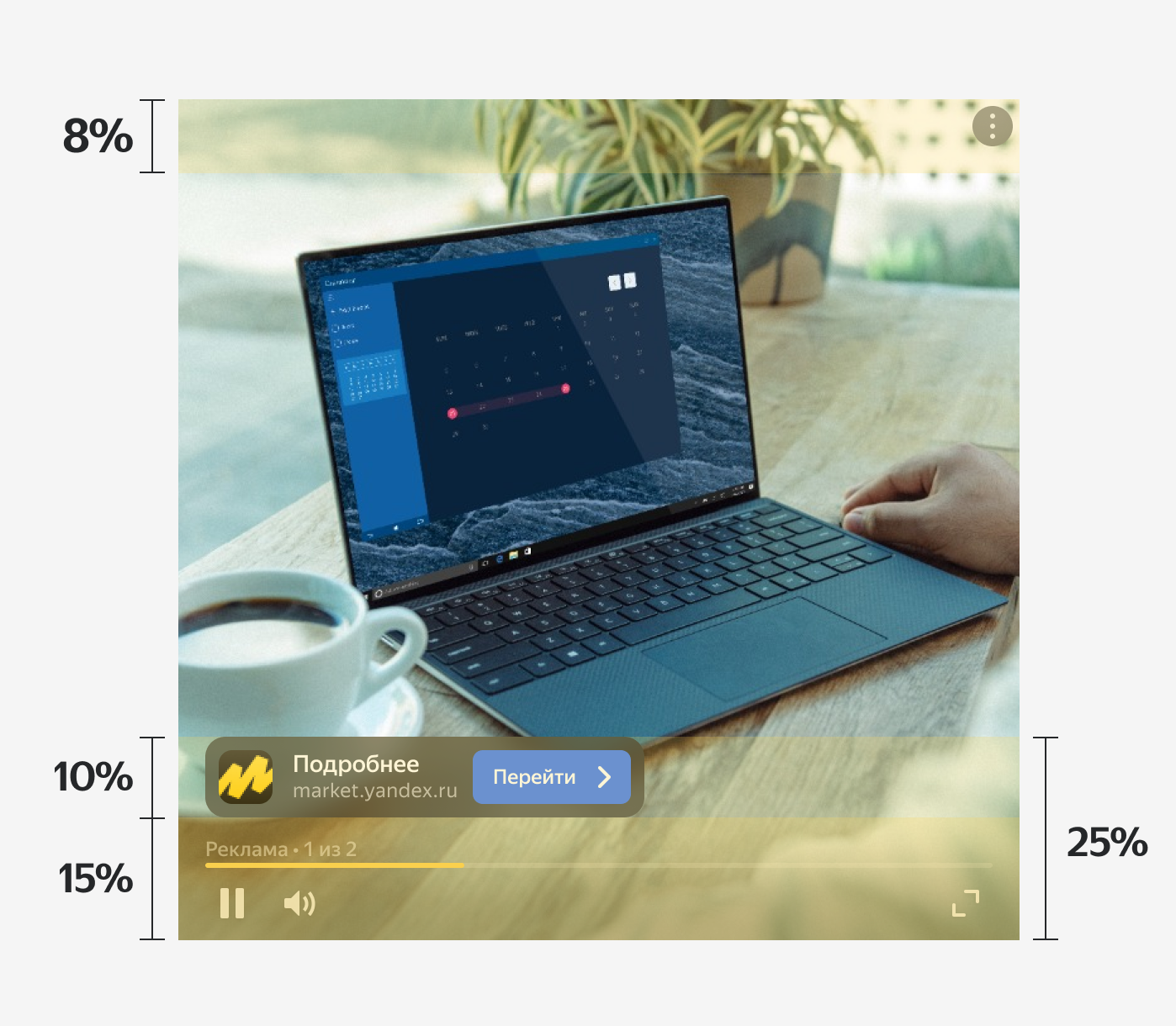
Examples of safe area locations in different video formatsIn most cases, the safe areas are positioned as shown in the examples above. However, there may be some exceptions.
Consider the ad player layout when preparing your video: in particular, the position and design of the click-through button. The button is fixed in the lower-left corner of the video. You can't change its color.
- It's better to place the main ad content in the central part of the video, with a 20% bottom margin.
- If your video needs a notice, put it in the lower 10% of the screen so that the buttons don't block the notice.
You don't need to insert legal notices into the video when building your ad. Add the notice to Legal information when uploading your video: the notice will be available in the top-right menu of the video.
- How to create a video using Ad Builder
-
Under Video, click Builder. The video builder window opens.
Upload a video from your computer or using a link, or select a video created in Video Builder. The audio is added automatically from the uploaded video.
It will take a few minutes to process your video clip. If the video fails to meet the technical requirements, it won't upload. You will see an error message. Fix it and upload the video again.
Add a packshot, which is an image to show up for several seconds after your video. It helps to imprint the image of an advertised object in the viewer's mind. You can use a product photo or a company logo for a packshot. Clicking on the packshot will take the user to your site.
Packshot requirementsFormat JPEG Image width From 1080 to 3840 pixels Image height From 1080 to 3840 pixels Aspect ratio Same as the video aspect ratio Format JPEG Image width From 1080 to 3840 pixels Image height From 1080 to 3840 pixels Aspect ratio Same as the video aspect ratio Select the text for the redirect button.
Set an age label, if necessary. In the Legal information section, provide the information required by law and Yandex Ad Serving Rules. In the ad, they will be available in the menu in the upper-right corner of the video.
Click the Create button. The video will be added to the ad.
- Step 4. Enter a landing page, Yandex Audience pixel, and impression tag
-
- In the Link in ad field, specify a page on your site or social media that provides your offer details and opens on banner click.
- You can use the Yandex Audience pixel to develop different scenarios of connecting with your display ad audience. The pixel is special code embedded in your advertising materials.
Create a pixel in Yandex Audience. For more information, see Yandex Audience Help.
Add the pixel code to the banner. After the impressions begin, the pixel starts to collect anonymous IDs of users who have seen your ad. You can use this data when you set up your retargeting.
You can use the ADFOX tag or Yandex Metrica pixel to count ad impressions for display ads. The tag or pixel must include the
%random%macro. They must also support HTTPS.
- Step 1. Go to the campaign creation page and set it up
-
Click . Choose Expert mode and select your ad goal: Conversions, sales, and traffic.
Enter the campaign name. Set the campaign start and end dates. If you want to serve ads at a specific time, configure time targeting.
Select ad placements. If you want to serve a product ad in the product gallery, under Ad placements, choose Yandex Search or or Product gallery and search results.
Choose an ad strategy: Maximum conversions, Maximum number of clicks, or Maximum number of clicks with manual bids.
Add a promo.
Some of the information will be filled in automatically. Check it and change it as necessary. More about main ad campaign parameters.
- Step 2. Create an ad group and set up the targeting criteria
- Note. Targeting criteria are configured for an entire ad group (for all the ads in the group).
Choose the display region for your ads.
To make your ads appear in search results for user queries, you can add keywords and set up autotargeting. If you want to set up placements in the product gallery, use search queries for products as keywords and select all query categories for your autotargeting.
When serving ads on ad networks, the system automatically selects ads that have the keywords that match the subject matter of the content site or the interests of a user. In addition, ads can be served via autotargeting. If you have a Yandex Metrica tag or a Yandex Audience segment, you can add a retargeting list.
For campaigns created after September 28, 2023, autotargeting is a mandatory condition for placement in search results or in both search results and ad networks. When you switch placement from Yandex Advertising Network to Yandex Search, autotargeting is automatically enabled for all query categories in each group. We recommend double-checking the settings when you change the placement location. You can only disable autotargeting for campaigns served in ad networks.
- Step 3. Select the ad type and make design settings
-
By default, a new ad is created as a Text & Image ad. You can start setup immediately.
Come up with an ad title and text. Describe your offer and what sets it apart from the competition. Review our recommendations for writing ad texts.
To make your ad more appealing and increase CTR, add an image under Images. It will be animated automatically. For ads served in the product gallery, make sure to indicate the price.
To make your ad more noticeable and informative, under Video, add a file with a video clip or use a video clip from the gallery. Learn more.
To motivate users to interact with your ad, add an action button. It will add one more link the ad with an image or video.
We recommend filling in all the ad elements, including the additional title. Yandex Direct uses them in different design options for creatives, including the various layouts that appear in search results.
- Step 4. Enter your contact information
-
In the Link to site field, enter the webpage address that your ad will lead to. The site must match the ad text and meet the Yandex requirements.
Set the display link — this is the webpage address that will be shown in the ad. It lets users know which page they will visit by clicking on the ad.
If you don't have your own website, leave Link to site empty and enter your contact information in vCard. Learn more about vCards.
Ad moderation
After you create your ads, they are checked for compliance with the design requirements and moderation rules: Social ads are subject to special moderation requirements.
In order to pass moderation, also make sure that you have enough funds on your shared account to pay for placement. If you can't deposit the total amount in full now, write to your manager at Yandex.
On the campaign page, click and confirm that you agree with the terms of ad placement on Yandex. It usually takes the moderators a few hours to review ads.
Your moderation results will be emailed to the address you provided when you created the ad campaign.
Payment and campaign start
Your ads will begin displaying as soon as Yandex receives your payment.
On the Shared account page, click the Top up button. In the Add funds to account window, enter the payment amount, select the “Bank transfer” payment method, then click Issue an invoice.
You can use the generated bill to make a payment order in a bank or in an online banking system. Before you make a payment, make sure that you've correctly entered all your payment details and your Yandex Direct account number in the payment order.
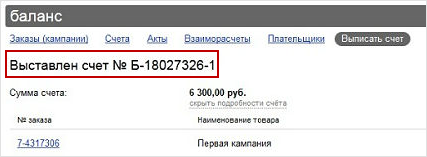
The payment is credited within 1-3 business days depending on the bank that processes the transaction.
To find out how to get accounting documents, read ../payments/docs.html#clearing .
When topping up your account, select the payment method “Company credit card ”, then click Issue an invoice.
Corporate Visa, EuroCard/MasterCard, and MIR cards are accepted if they are registered for your business. The maximum payment amount is 299,999 rubles.
The payment occurs instantly, and the money is credited within 15 minutes to 1 hour.
To find out how to get accounting documents, read ../payments/docs.html#clearing .
If you have questions related to payment for ad campaigns or the billing documents, you can contact the Customer Service Department.
You can check the campaign status in the Status column. On the My campaigns page, click Columns and set up status display.
Requirements and restrictions
The full list of advertising rules and requirements can be found in the following documents:
