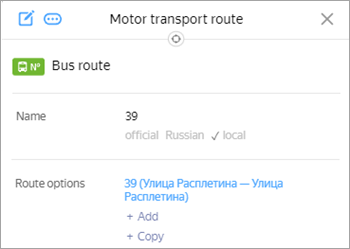3.14.3. Rules for creating public transport route options and adding attributes to them
Not all YME users can create rapid transit route options or add attributes to them.
Every route on public transport includes all the stops that vehicle makes.
You can add route options that contain detailed information about road sections that are part of a transport's route, the time interval between arrivals at stops, waiting time, and the time the transport spends between stops.
Even the simplest routes include two options (i.e. an option for each of the two directions), so at least two route options (from A to B and from B to A) should be created for each two-way transport route.
Create route options based on routes and public transport stops that were created earlier (i.e. you can add them successively to a route option).
3.14.3.1. Adding route options
To create a route option for public transport, open the public transport route panel and click Add in the Route option field:
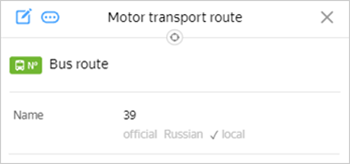
The Motor transport route option panel opens:
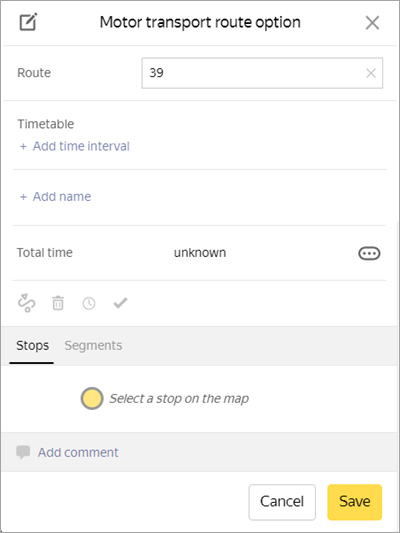
Assign the following route option parameters in the Motor transport route option panel:
Save your changes.
3.14.3.2. Route option sections and stops
- A list of stops for that route option is generated in the Stops tab.
Click “Stop” on the map to add stops to the list in the
order they appear along the route. Mark stops that are part of the route option with :
: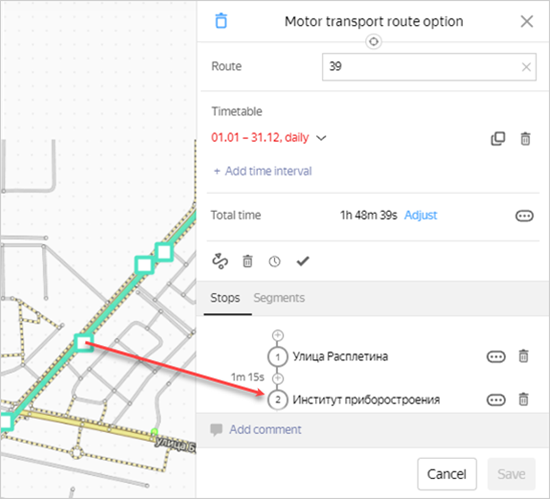
To add a stop, click
 . To delete one —
. To delete one —  .
. - If you want to add the No entering or No exiting attributes to your stop, select the stop and click
 (Advanced mode).
(Advanced mode).In the fields that open:
No entering — check the box if passengers can not board at the station you selected.
No exiting — check this box if passengers can not exit at the stop you selected.
Don't set the no exiting attribute for the first stop and no entering for the last stop.
- A route option may include information about the road sections that are part of that transport's route. This action can be done automatically for motor transport, but has to be carried out manually for trams.
If you want to automatically set a route option (i.e. a set of road sections), select a stop, and click the
 icon (Set route from/to selected stop) near the stop you need:
icon (Set route from/to selected stop) near the stop you need: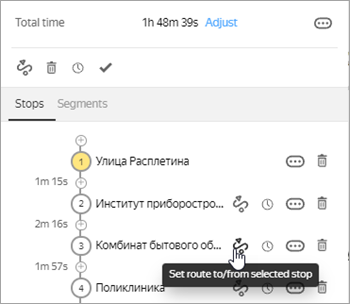
A route between the stops you've chosen will then be displayed on the map. If you want to generate the full route, select the first stop of the route option and click
 near the last route option stop.
near the last route option stop.If you want to edit an automatically generated route or set a route manually, go to the Sections tab where you can add or remove road sections from road options.
To add a road section to a route option, click on it. Click again to exclude it from the route option.
On the Segments tab, you'll see a counter:
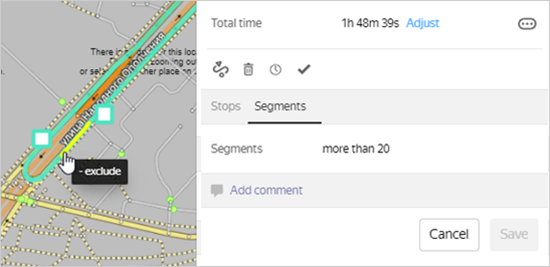
3.14.3.3. Saving data
Click Save to create a new route.
The new route option will be automatically named after its first and last stations. Its name displays in the Route options field of the Route panel as a link to the route option editing panel: