How to view statistics in Yandex Metrica for mobile
Mobile Yandex Metrica tools are as similar as possible to the tools in the desktop version, but there are some differences when viewing statistics.
Setting up a report
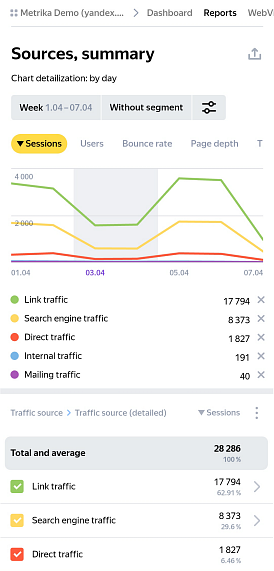
- 1. Selecting the period and data breakdown
-
You can select the period to build a report for.
The “Lines” and “Areas” graphs display data by time period. The default value is By day. You can break the data down by day, week, or month.
- 2. Selecting the segment
- You can select a segment that you saved before or a preset segment (offered by the service). You can create a segment in the desktop version. For details, see Segmentation in reports.
- 3. Report parameters
- You can customize the type of graph and data accuracy, and select a goal. You can create a goal in the full version of Yandex Metrica.
- 4. Downloading data
- You can download report data, including graphs, in PDF format.
- 5. Selecting metrics
- Scroll through the list of metrics and select the one you want to base a report on. For more information, see Obtaining and displaying data. Metrics.
- 6. Viewing data for a specific date
- Move the line between dates on the graph. Metric values change depending on the line position.
- 7. Sorting data by metric
- Tap a metric to sort data by it.
- 8. Displaying data in a table
- Dimensions can be displayed as a list or a tree view.
- 9. Data breakdown by dimensions
- Tap
 to expand the list of dimensions.
to expand the list of dimensions. - 10. Displaying data on a graph
-
By default, a graph displays data for the first five dimensions in a table. To remove dimension data from a graph, tap
 under the graph next to the dimension or the colored icon (
under the graph next to the dimension or the colored icon ( ) in the table. To display data, tap the colored icon in the table.
) in the table. To display data, tap the colored icon in the table.To hide a line on a graph, tap
 .
.
Working with Session Replay
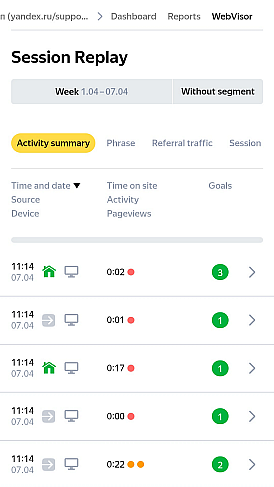 | 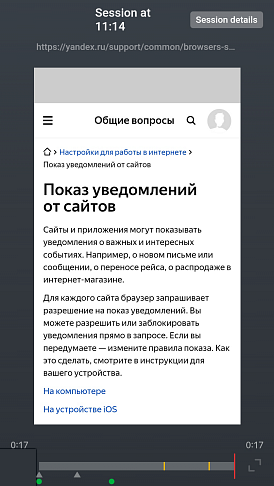 |
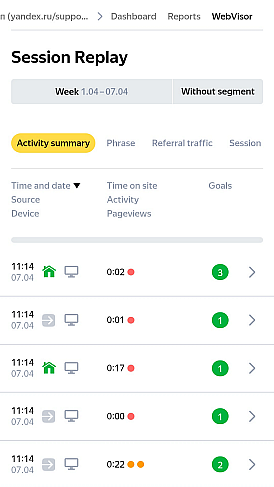 | 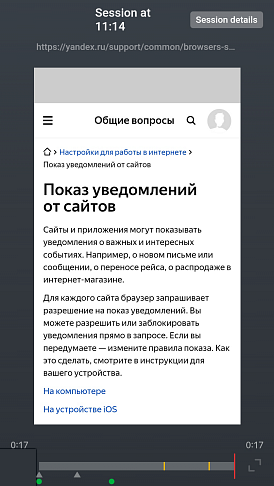 |
- 2. Selecting a segment
- You can select a segment that you saved before or a preset segment (offered by the service). You can create a segment in the full version of Yandex Metrica. For details, see Segmentation in reports.
- 2. Filtering by a selected parameter
- Scroll through the list of parameters and select the one you want to view in the report.
- 3. Sorting data
- Tap a parameter to sort recordings by it.
- 4. Viewing a session recording
-
If Session Replay 2.0 is enabled on the tag, you can view recordings in a version adapted for mobile devices. Turn the screen to horizontal position for better viewing.
If Session Replay 1.0 is enabled, the desktop version of Yandex Metrica opens for viewing recordings.
- 5. Session information
- You can find out:
- Which pages were viewed by a user during a session.
- Which goals were achieved.
- Information about the device type, operating system, and screen resolution.
- Which browser was used.
- The region where the user viewed the site from.
- 6. Opening the page
- You can go to the page where the session was recorded.
- 7. Full-screen mode
- Tap
 to switch to full-screen mode.
to switch to full-screen mode.