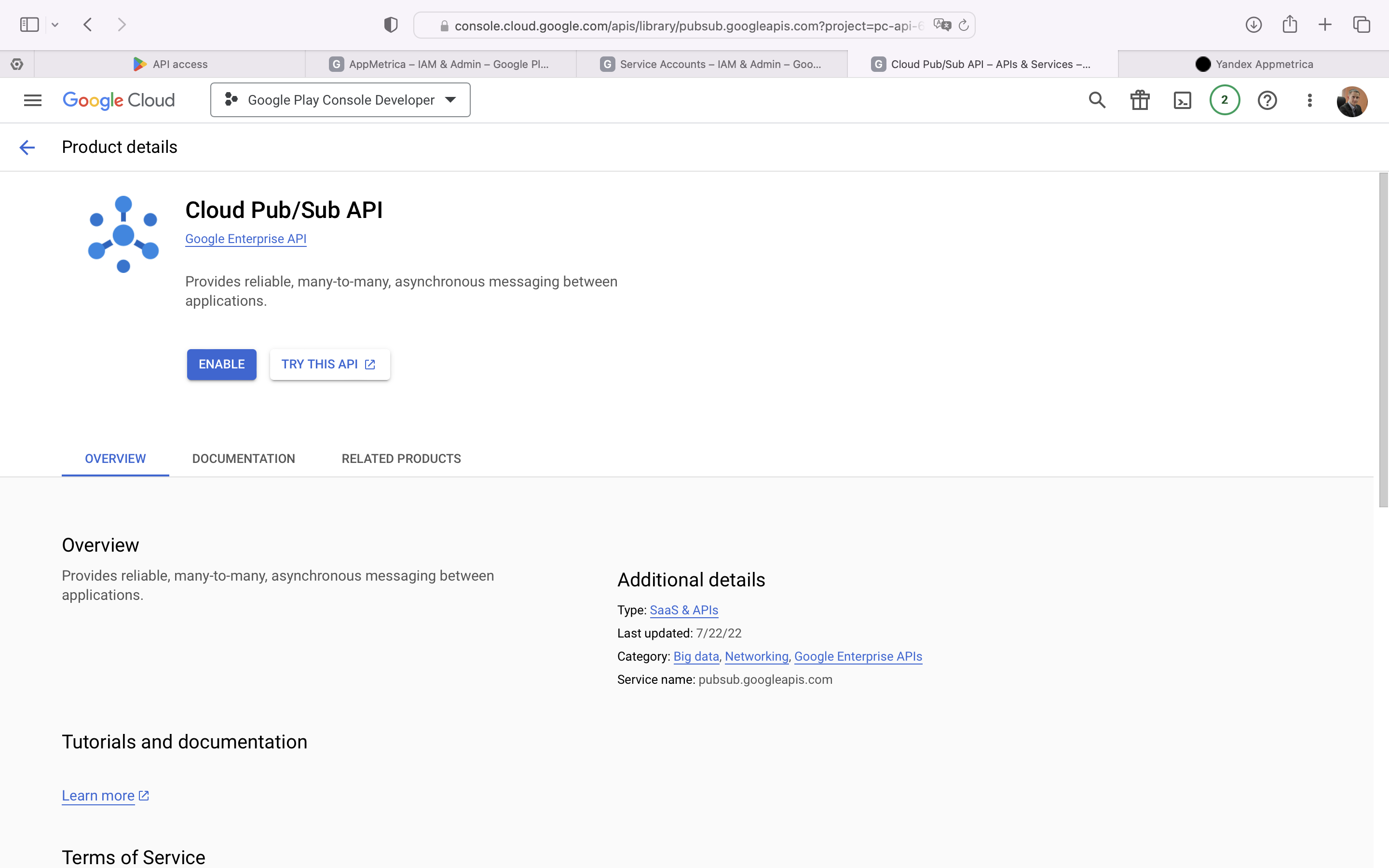In-app Google Play subscriptions
To track subscription status updates on Google Play, create and upload a service account JSON file to AppMetica. The steps for creating a service account are described in detail below.
Creating a service account
Open Google Play Console settings and go to .
Link an existing Google Cloud project or create a new one.
Example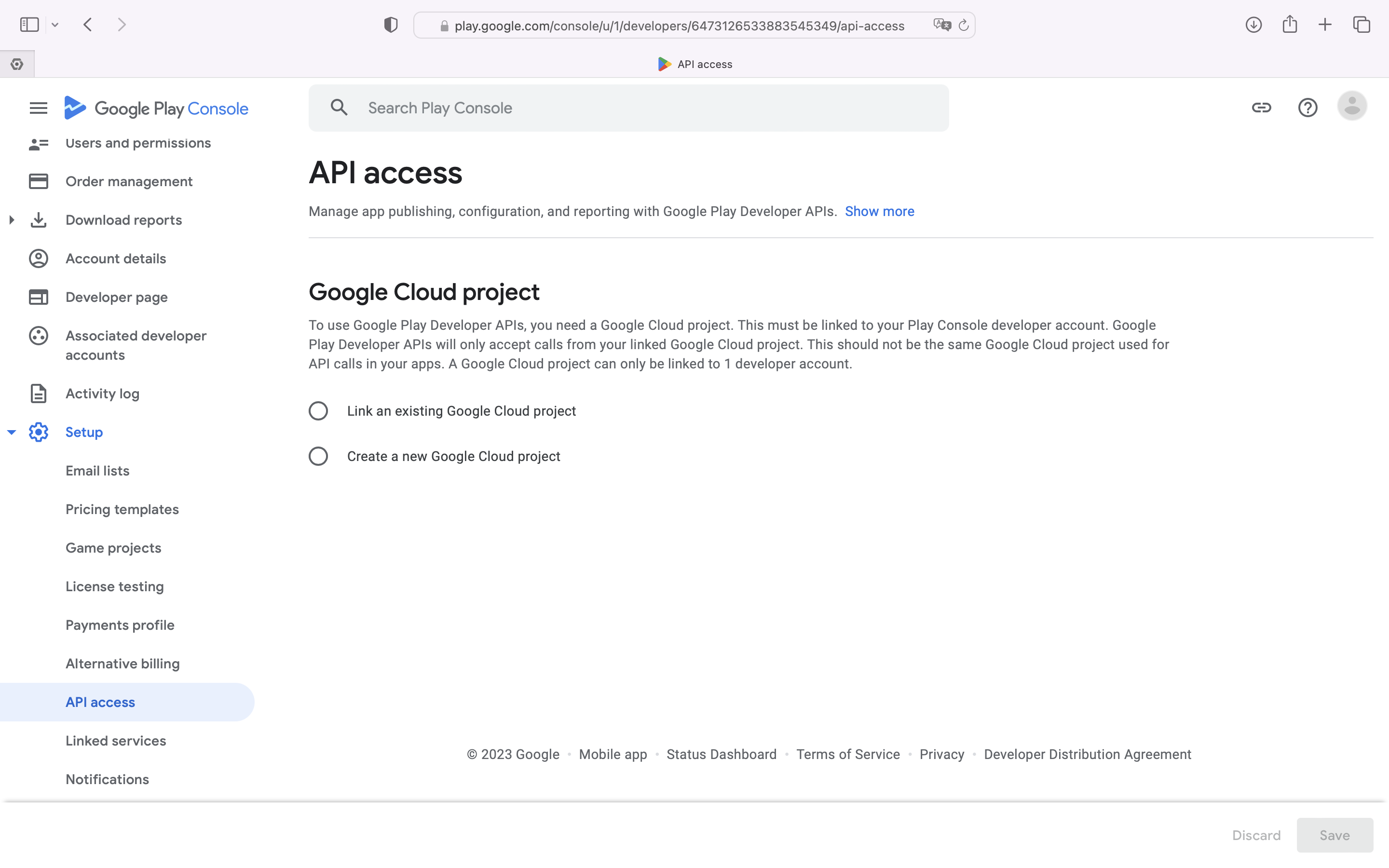
Click the View in Google Cloud Platform link that appears.
Example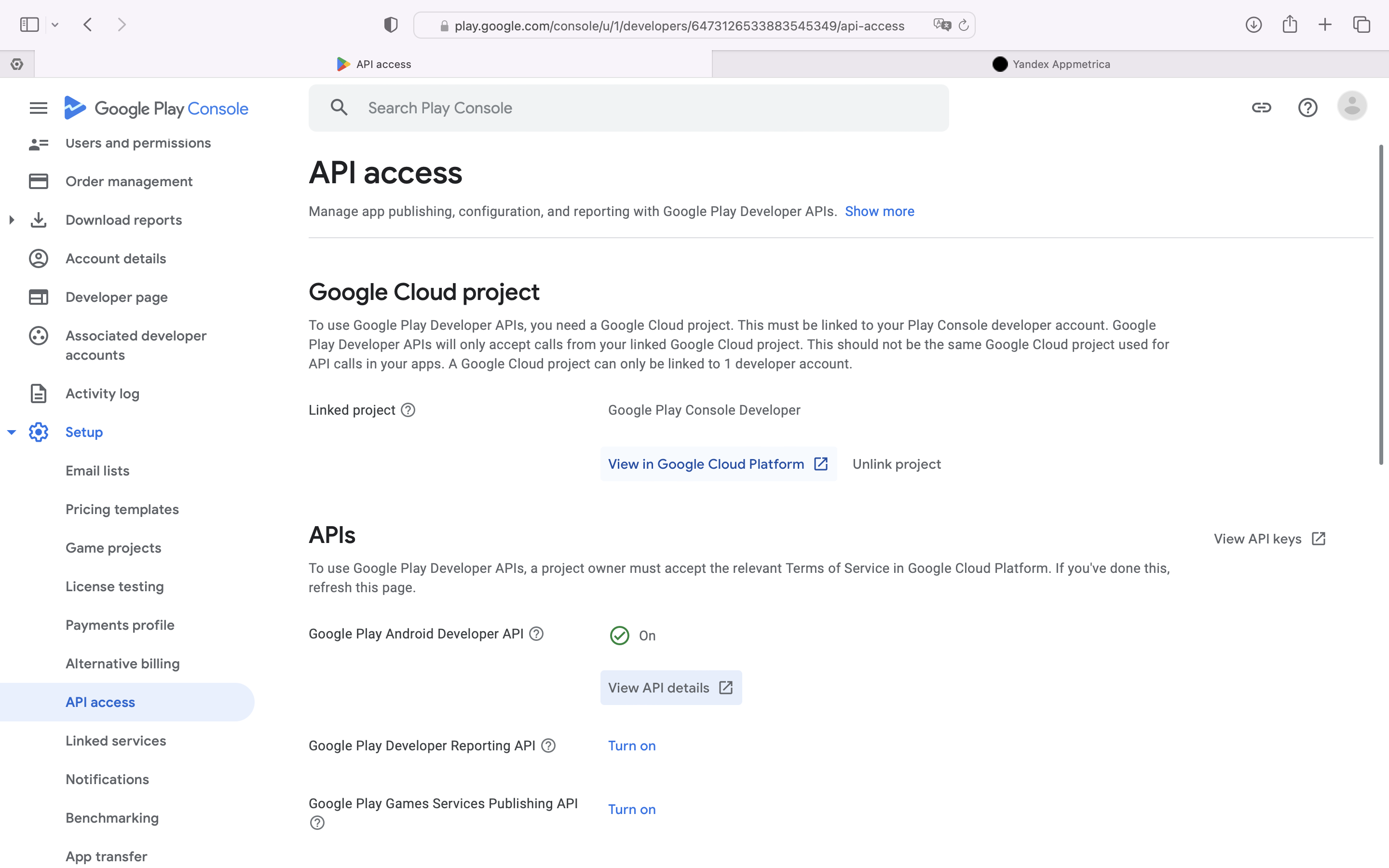
Read and accept the “Terms of Service” if the respective dialog box opens.
Search for the Service accounts menu and open it.
Example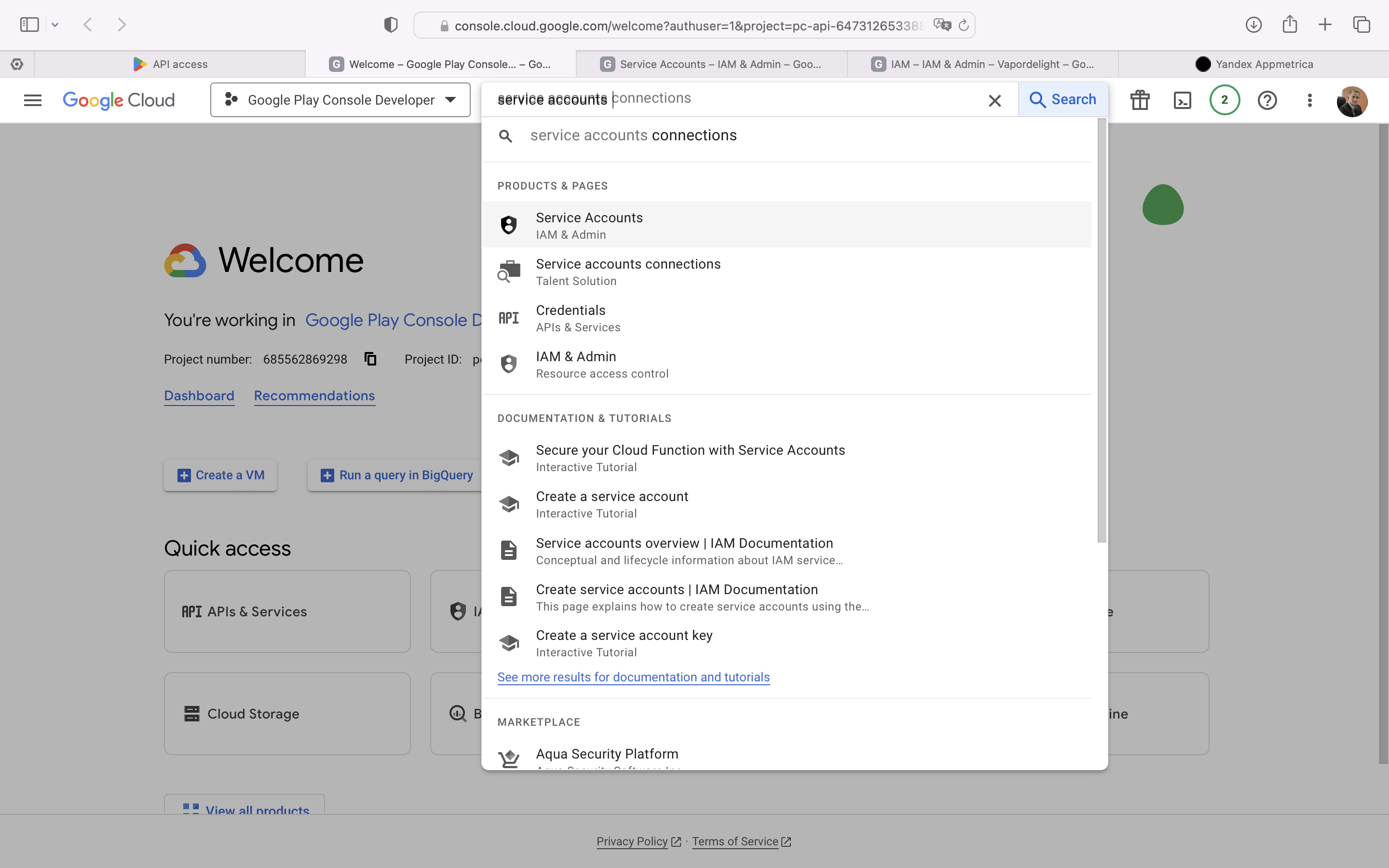
On the page that opens, click + CREATE SERVICE ACCOUNT at the top of the screen.
Example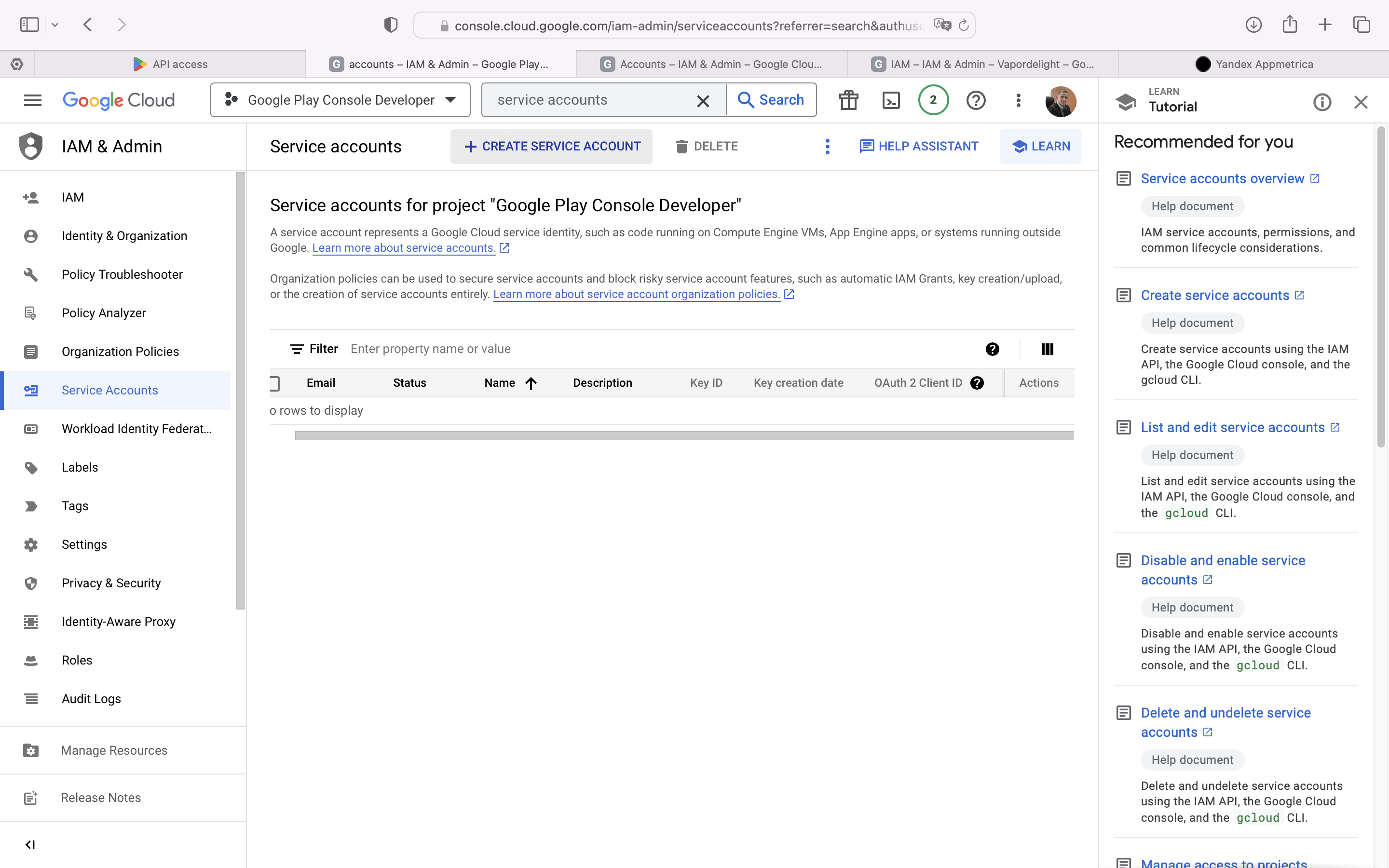
Enter a name for the account, such as “AppMetrica”, and click CREATE.
Example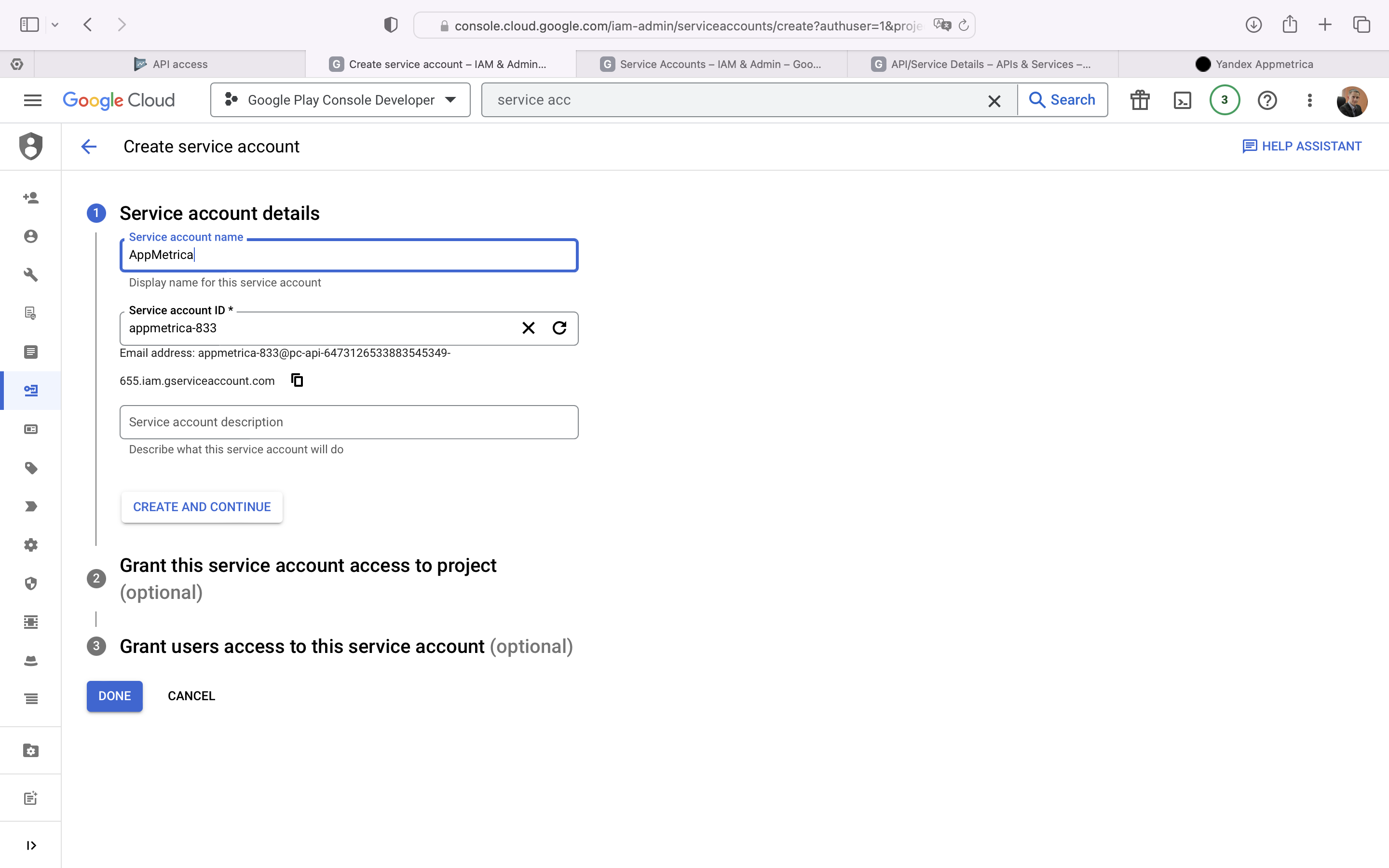
Select the Editor role for this account (you can find it via Basic — Editor).
Example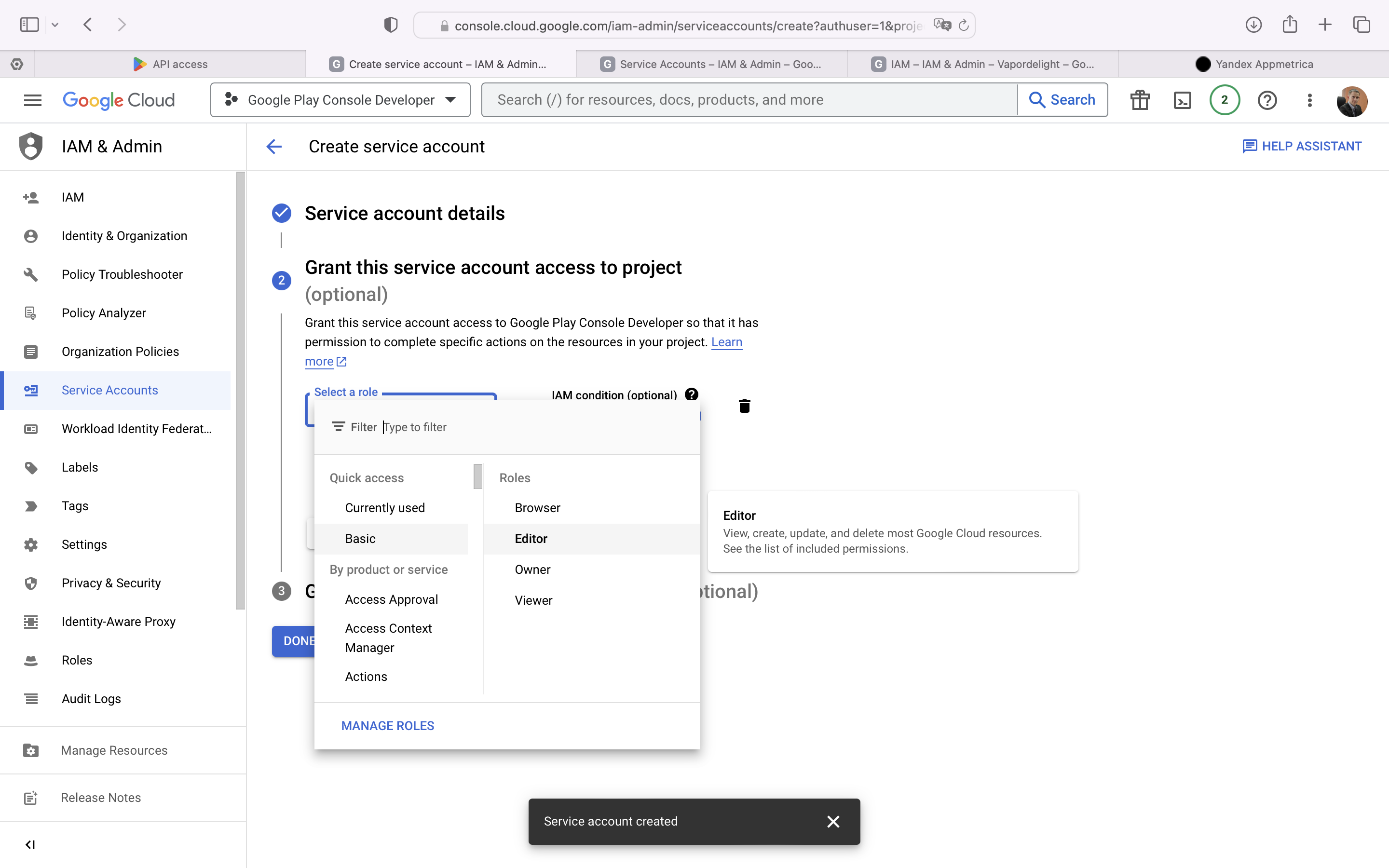
Create a new private key for the account. To do this, click
 in the Actions section to the right of the service account and select Manage keys.Example
in the Actions section to the right of the service account and select Manage keys.Example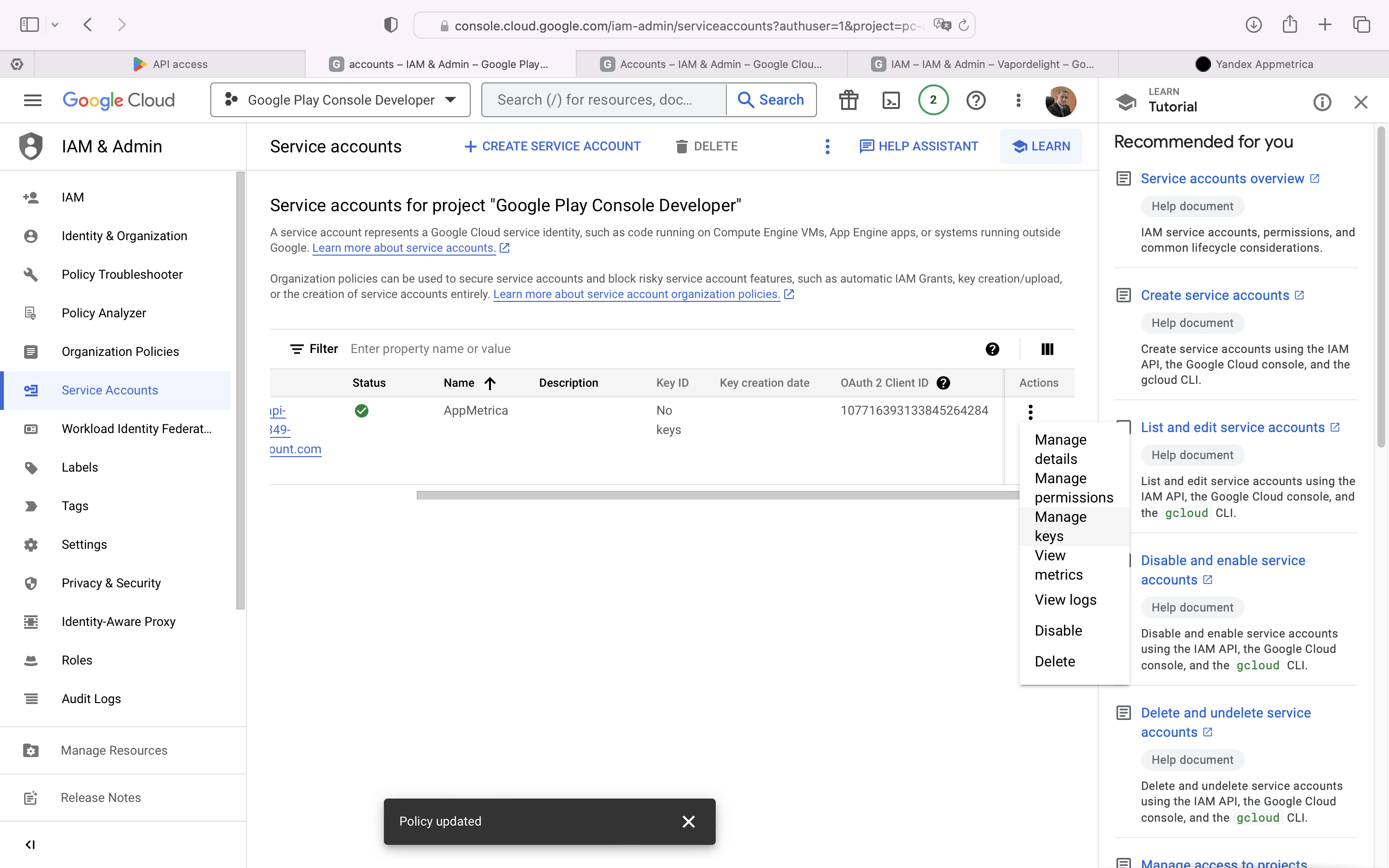
Next, click ADD KEY — CREATE NEW KEY on the key management page that opens. Select the JSON key type and click CREATE.
Example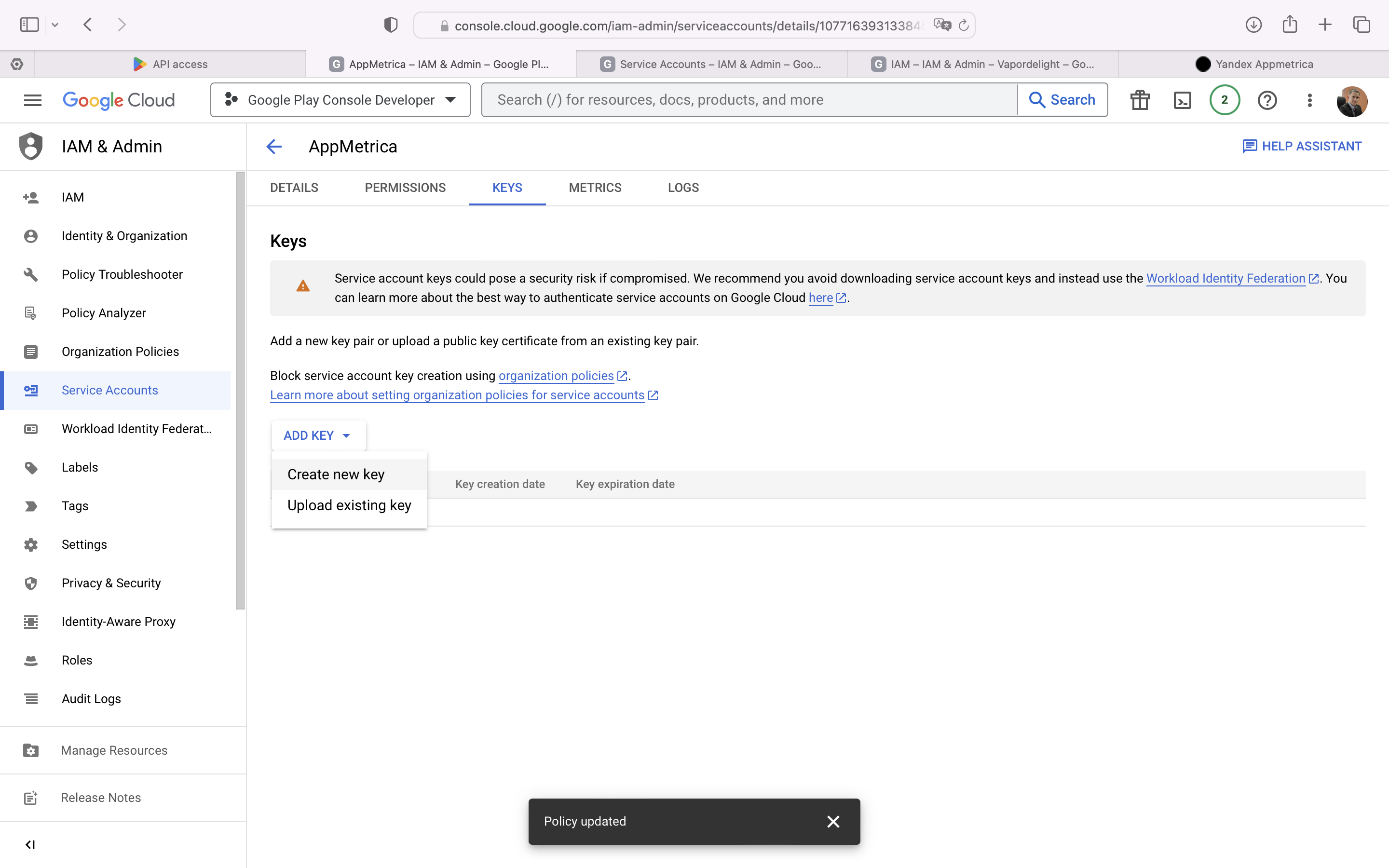
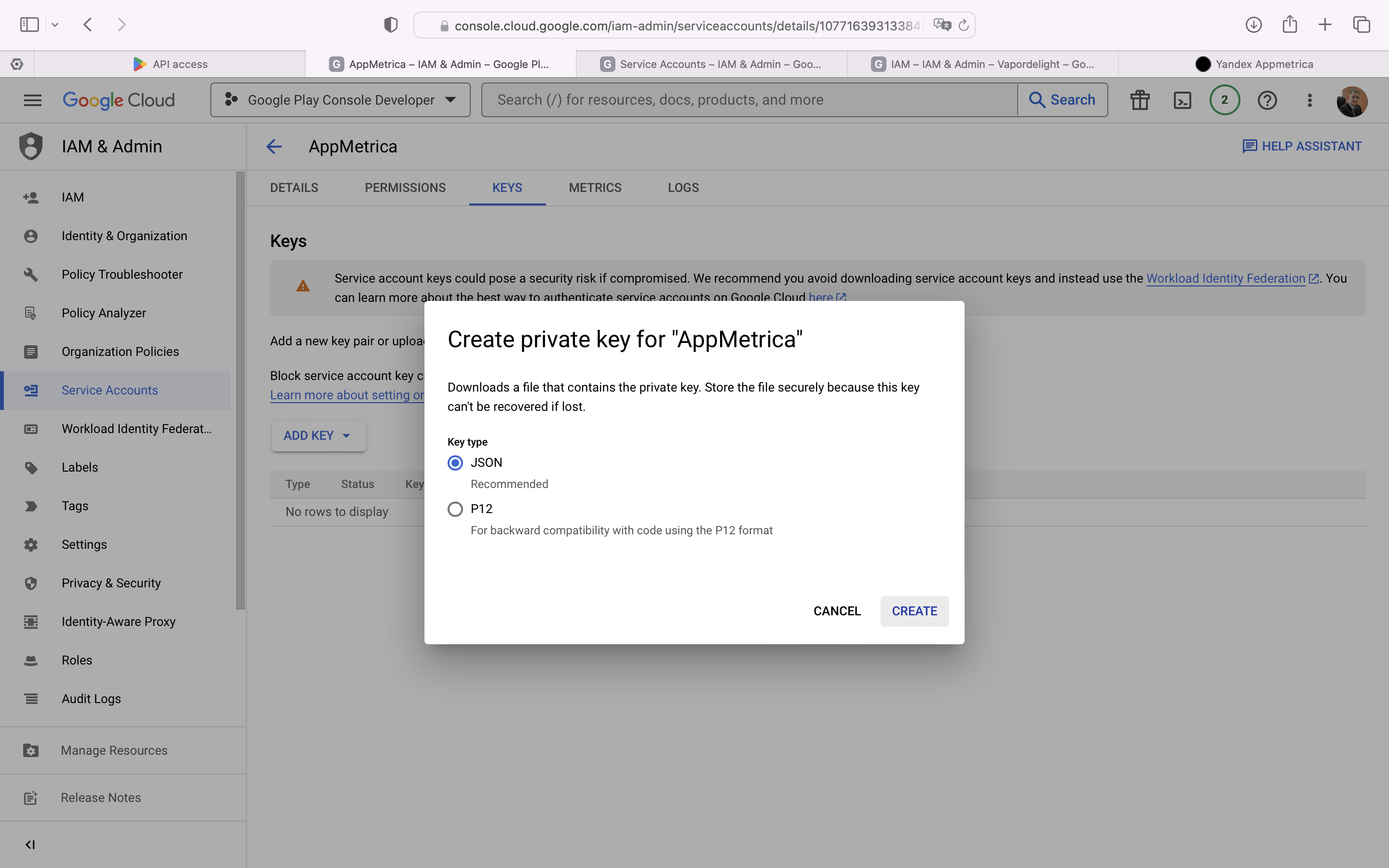
Grant the service account access to the app's financial data so that AppMetrica can validate and check the status of Google Play subscriptions.
Go to and then to Service accounts. Click Manage Play Console Permissions for the created account.
Example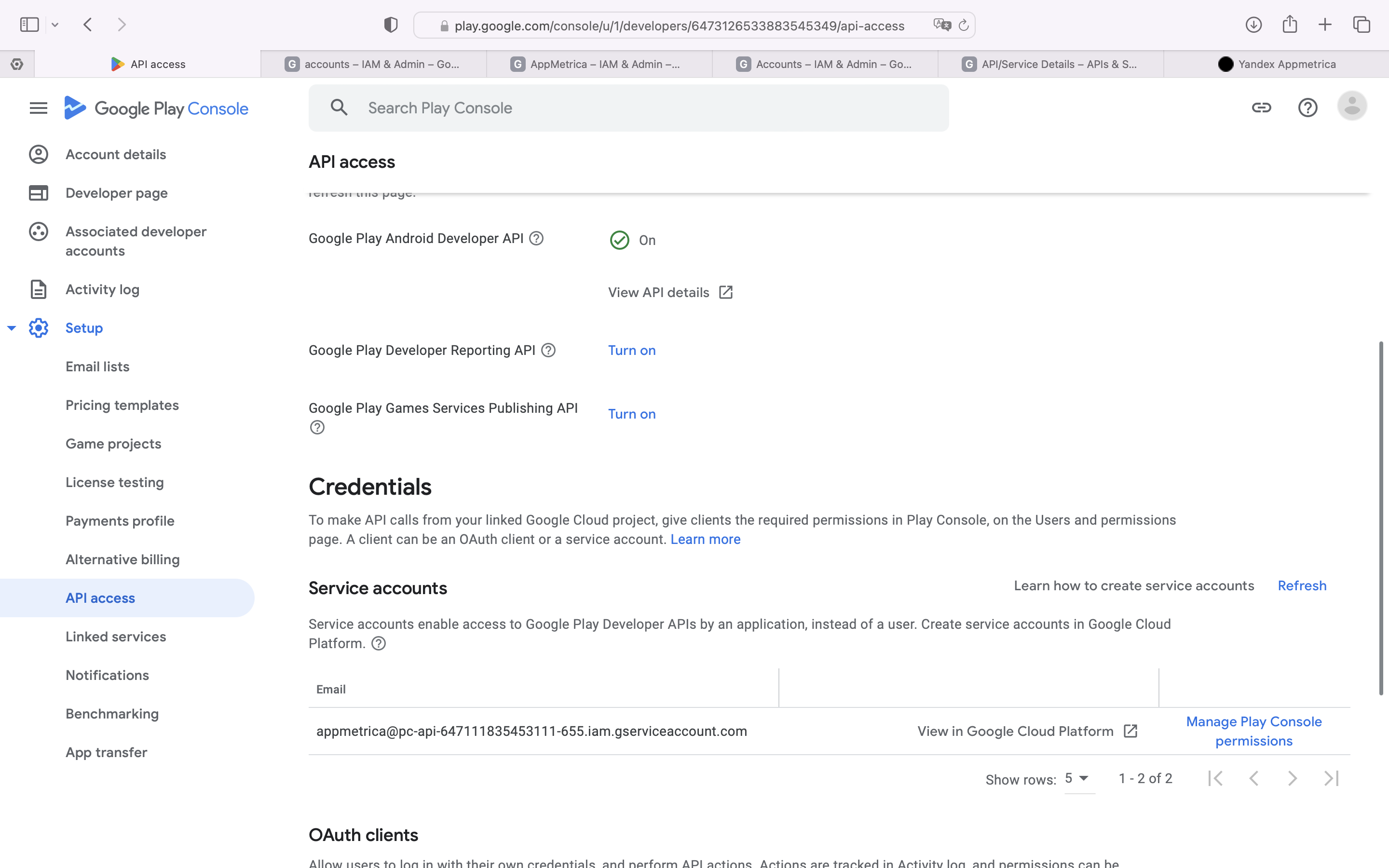
In the window that opens, go to the Account permissions tab at the top of the screen.
- Select the options:
- View app information and download bulk reports (read-only)
- View financial data, orders, and cancellation survey responses
- Manage orders and subscriptions
Example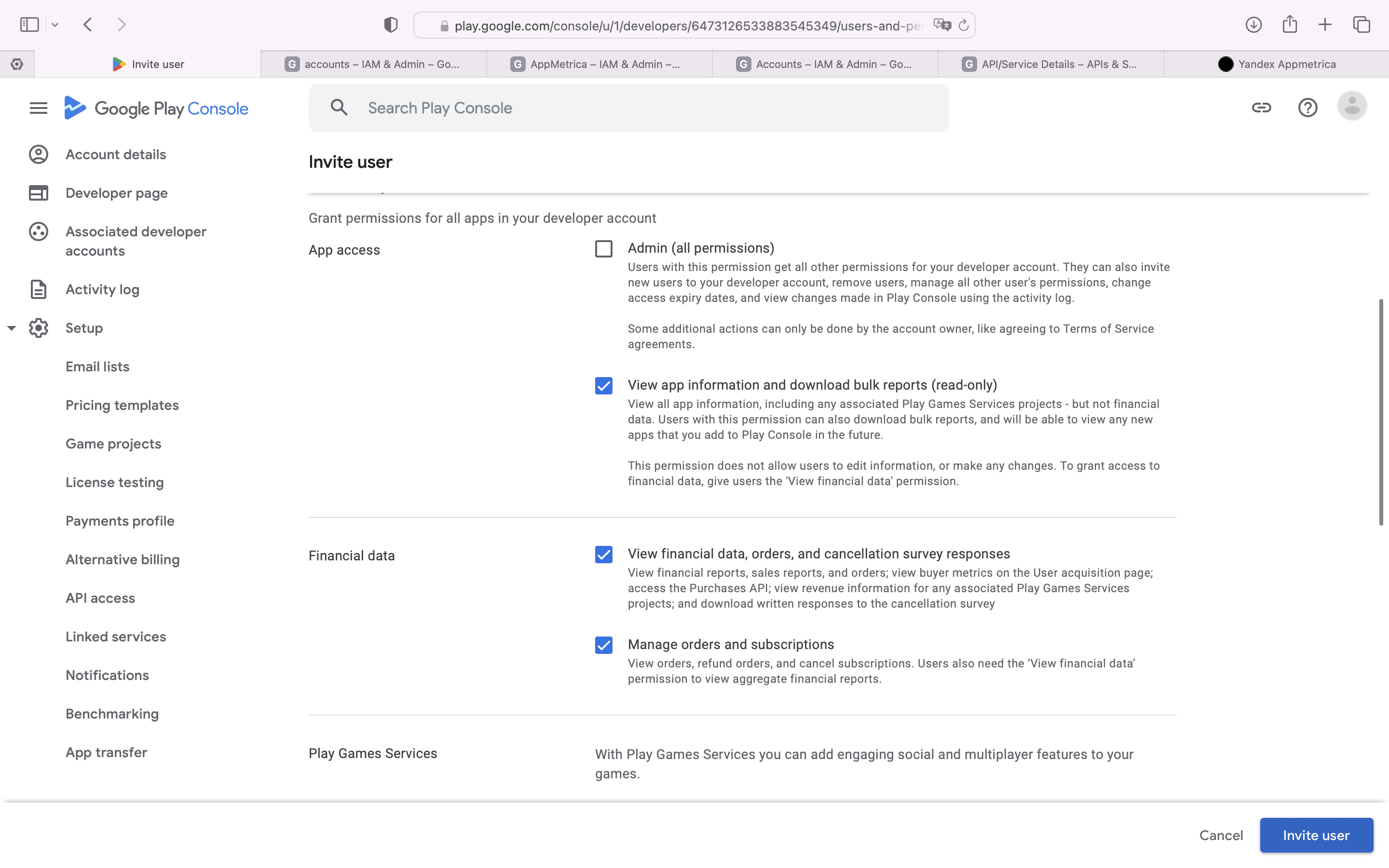
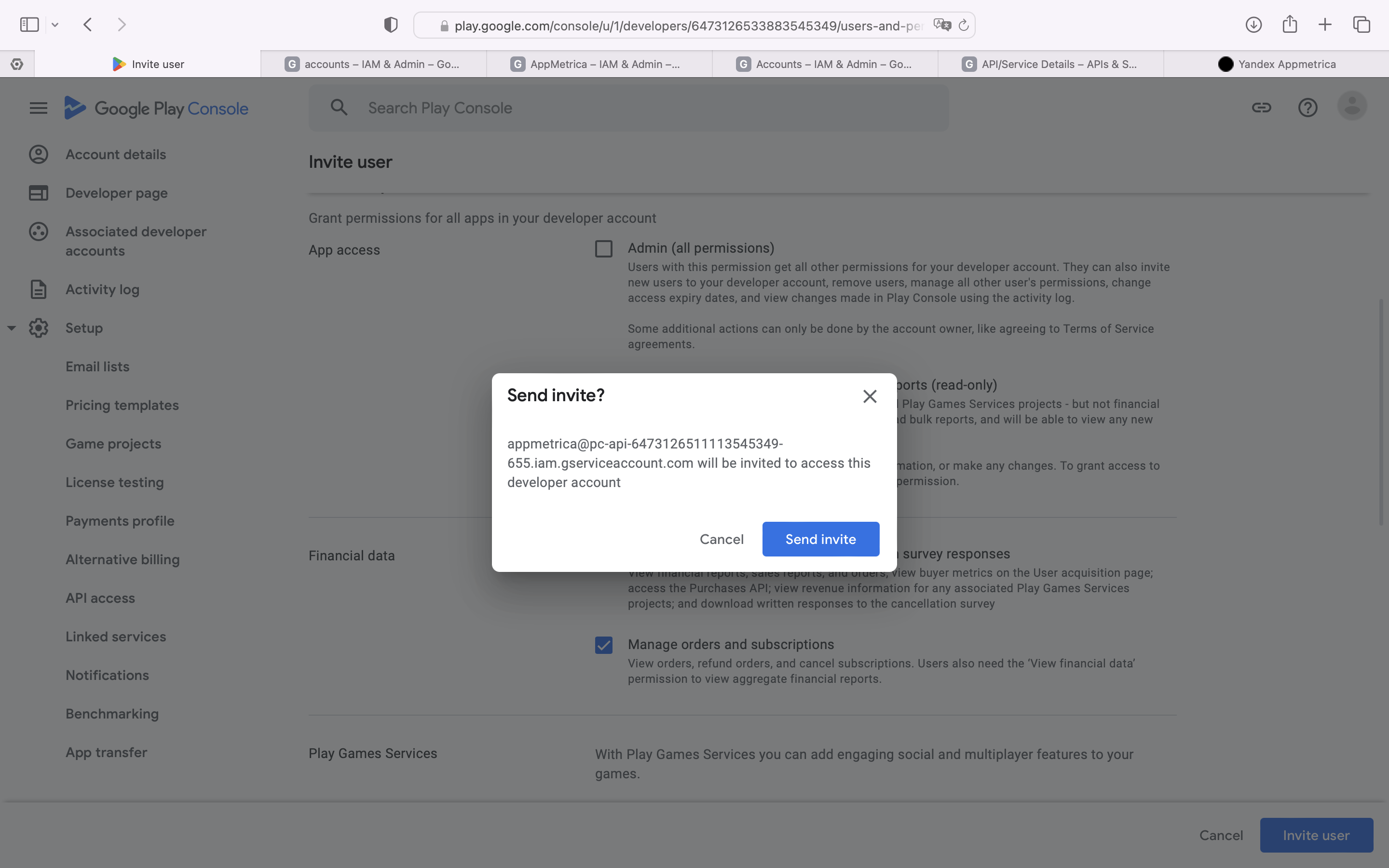
In the left-hand menu, go to Users and Permissions, click on the created service account, and go to App permissions in the section settings. Select your app (Add app), click Apply and then Save changes.
Example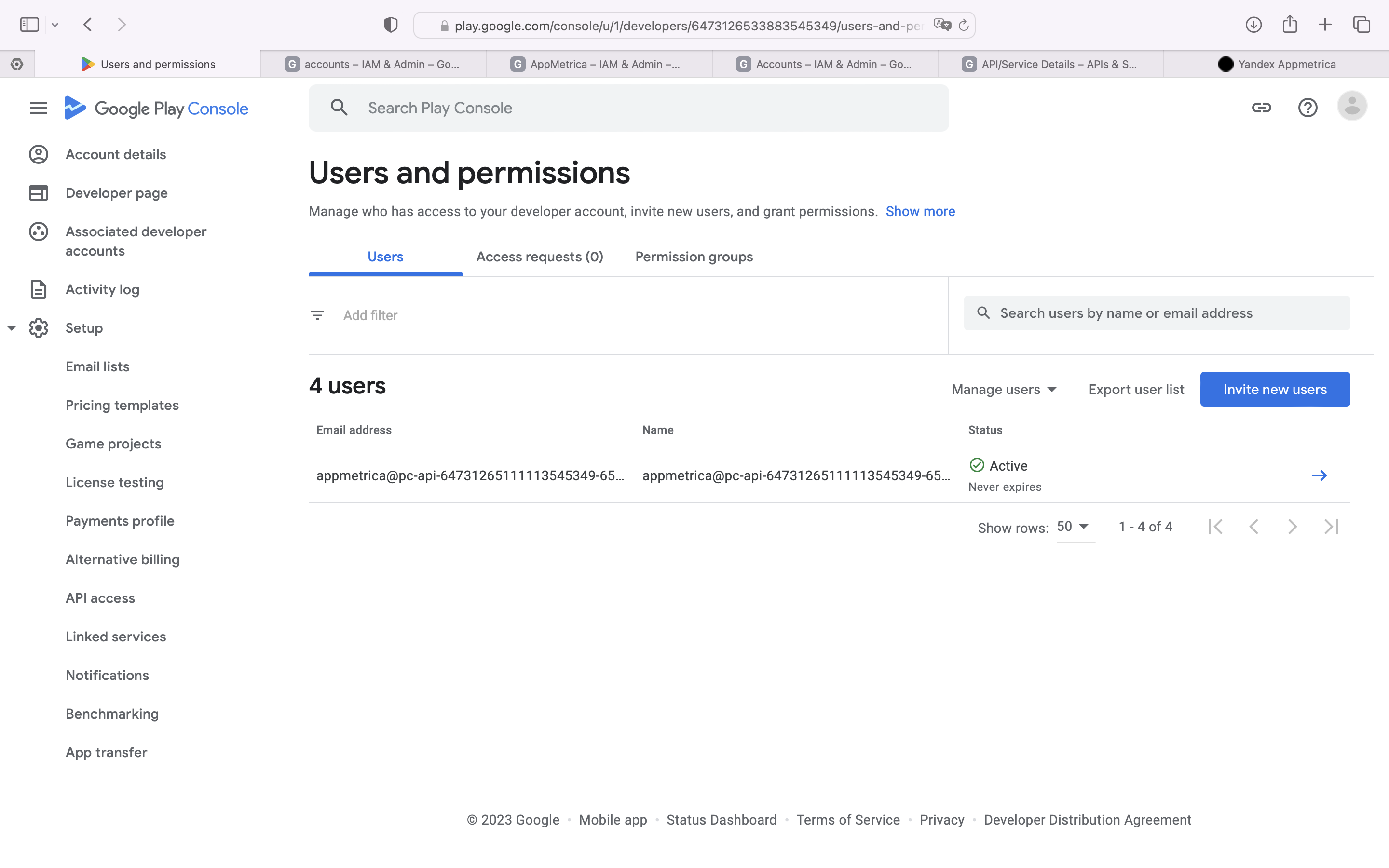
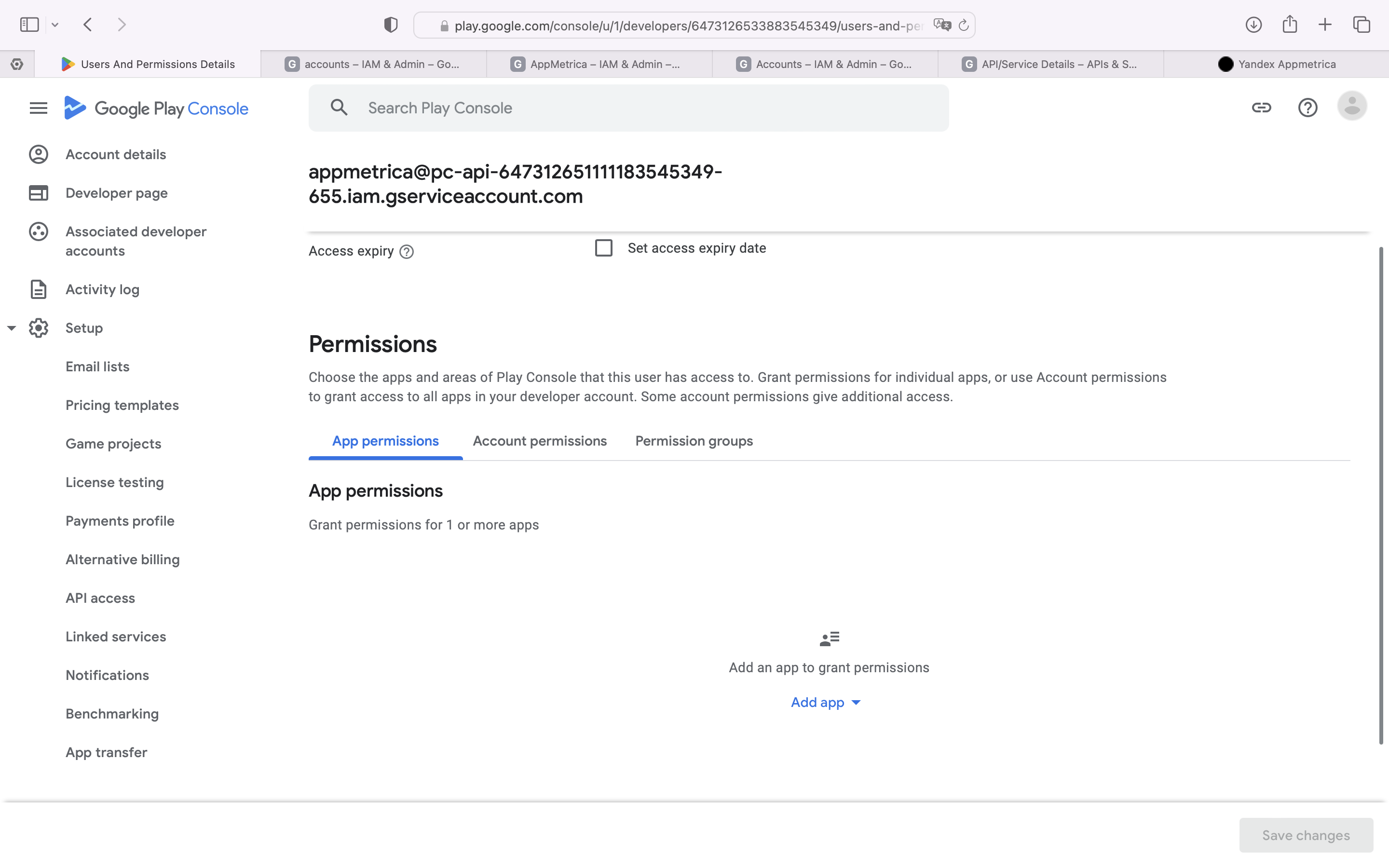
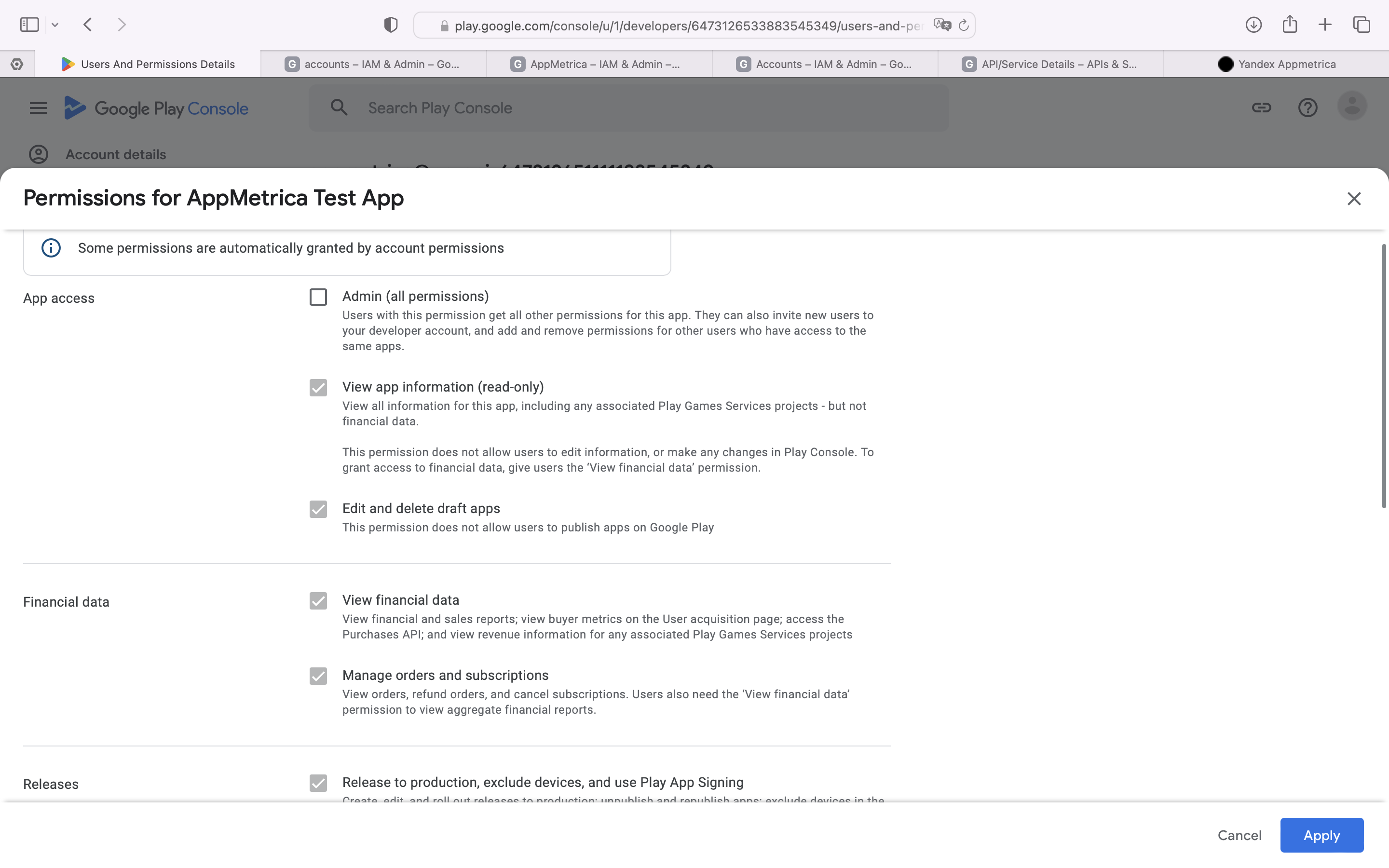
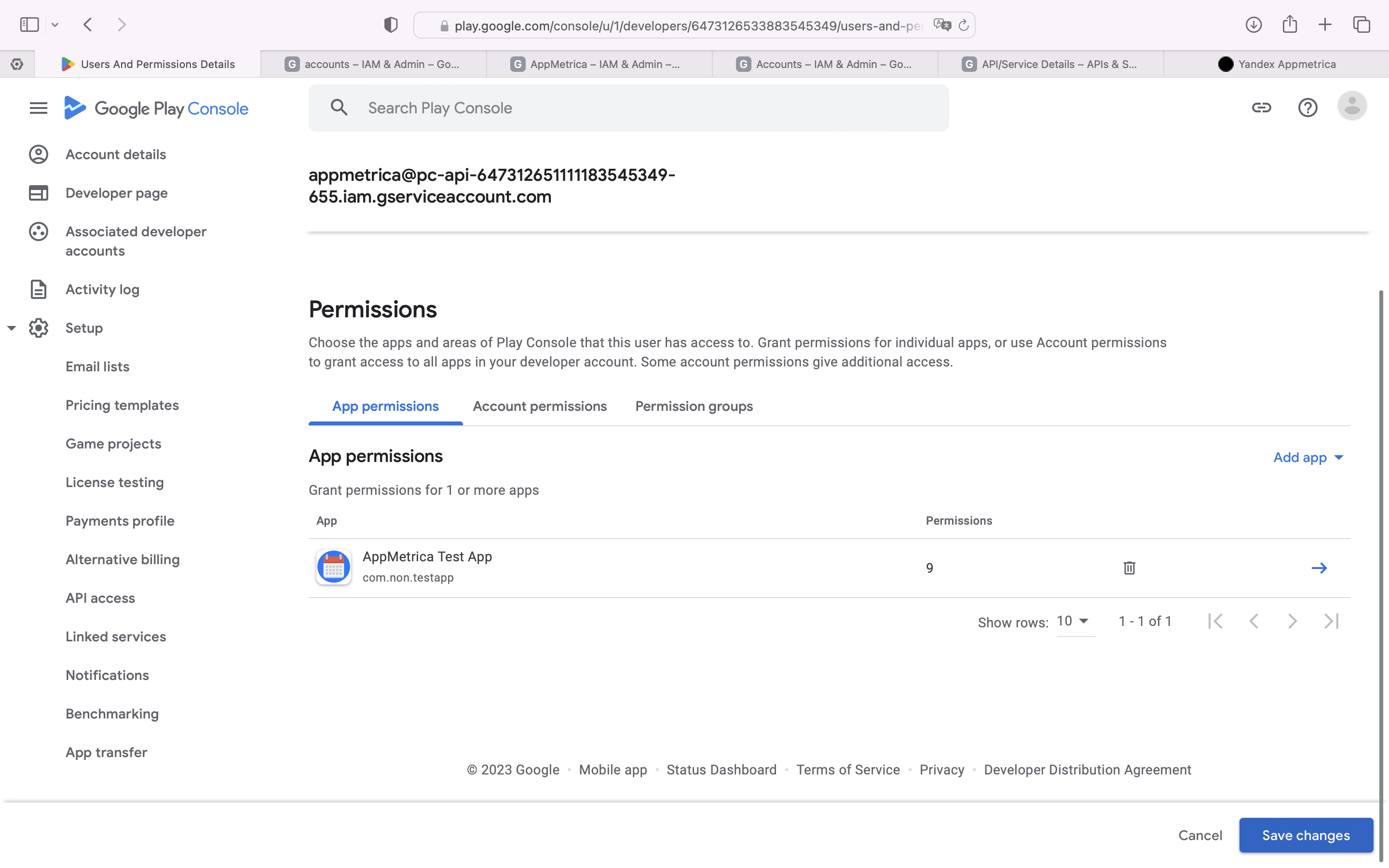
In the Permissions for Billing Develop form that opens, click Apply.
Go to the AppMetrica interface, your app's settings, and open the Revenue section.
In AppMetrica, the Settings section, the Revenue subsection, upload the service account JSON file under Tracking and validating Google Play subscriptions.
Example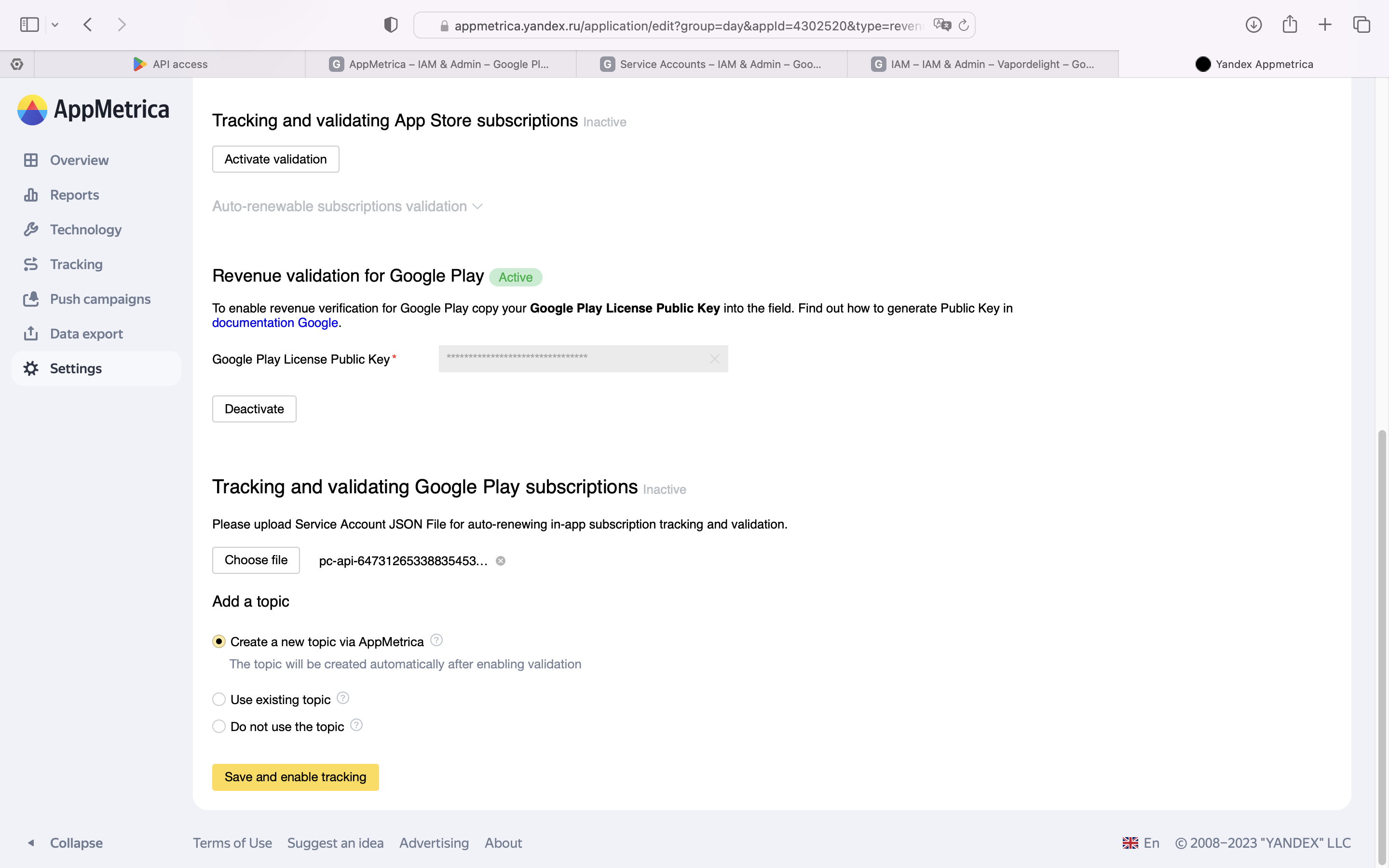
Topic for tracking subscriptions
You can also track subscription statuses using the Google Cloud Console topic. AppMetrica has three options for working with the topic to choose from:
A new topic will be created in AppMetrica. If you don't use another subscription tracking service, we recommend choosing this option.
Copy the topic name in the interface and paste it into .
Note.Make sure that the Cloud Pub/Sub topic exists and you have granted Google the necessary permissions to publish notifications. For more information, see the documentation.
Use an existing topic. If you use an additional service to track subscriptions, there should be an existing topic. Google Cloud Console doesn't let you use two topics at the same time. Therefore, you need to copy your current topic and paste it into AppMetrica, the Settings section, the Revenue subsection.
To do this, go to , copy the topic name from the Topic name field, and paste it into the Revenue settings input field in the AppMetrica interface.
Don't use a topic. We don't recommend choosing this option, because when no topic is present, AppMetrica will only check subscription statuses once a day and subscription data may be delayed by up to 24 hours. Some of the subscription events will also be unavailable.
Troubleshooting
The PERMISSION_DENIED: Cloud Pub/Sub API has not been used in project before or it is disabled error occurs.
It means that the Pub/Sub API isn't enabled for the project. To fix the error, follow the link in the error message (for example, https://console.developers.google.com/apis/api/pubsub.googleapis.com/overview?project=123456) and click Enable to activate the Pub/Sub API. Next, return to AppMetrica and click Save and enable tracking again.