Configuring the map
Move the map
By default, the service displays the map of your city or region.
To view a different area, left-click and drag the map in the appropriate direction.
Change the map type
In the top-right corner of the page, click  and select a display mode:
and select a display mode:
Select Map to see roads, buildings, and other map items.
Select Satellite to see photographs of an area taken from space.
Select Hybrid to see satellite images with additional details from the map (street names, addresses, and other related information).
Display mode doesn't affect other map functions, such as the search, route planning, or map dragging.
Rotate or tilt the map
You can rotate and tilt the map only in Map mode.
To control the tilt and rotation of the map, you can use:
The compass button
 .
.To tilt the map, click 3D. To reset the map tilt, click 2D.
To rotate the map, hold down the left mouse button and turn the outer ring of the compass.
The red arrow on the compass points north.
Mice and keyboards.
Click and hold Ctrl and the left mouse button. Move the mouse to rotate or tilt the map.
To return the map to its original position, click the outer compass ring once.
At small scale, the tilt resets automatically.
Change the map scale
To change the map scale, you can use:
The
 and
and  buttons.
buttons.The mouse wheel: scroll backward to zoom out and forward to zoom in.
Mouse buttons: zoom in with a double left-click on the map, zoom out with a double right-click.
The right mouse button:
Click on the map.
Without releasing the button, move the mouse where you need to go.
By moving the mouse, you will highlight an area on the map.
Release the button.
The highlighted area will shift to the center of the map, and the map will zoom in.
Measure distance
You can measure the distance on the map along straight and curved lines (for example, to trace a street).
To do this, follow these steps:
In the top-right corner of the page, click
 . Make sure that Measure distance is selected on the left.
. Make sure that Measure distance is selected on the left.To disable this feature, click this button again.
Select the starting point for the measurement.
- Select the next points. The length of the entire line will display next to the last point.
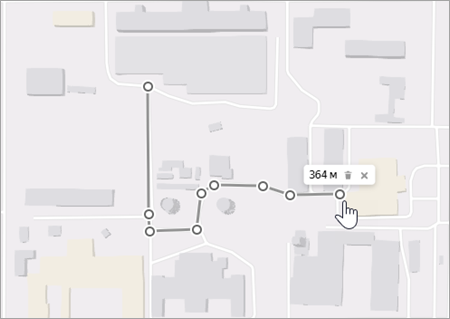
You can adjust the resulting line. To do this, click any point and drag it to another place.
If you click anywhere on the line, a new point appears. You can also drag it around the map.
- Click on any point. You'll see the distance from the starting point to the selected point displayed next to it.
- To delete a point, double click on it.
To delete an entire line, click
 next to the end point.
next to the end point. To disable the ruler and delete the entire line, click
 next to the end point.
next to the end point.
Measure an area
You can measure the area of an arbitrary polygon.
To do this, follow these steps:
In the top-right corner of the page, click
 . Select Planimeter on the left.
. Select Planimeter on the left.Select the starting point for the measurement on the map.
Select the next points to form a polygon.
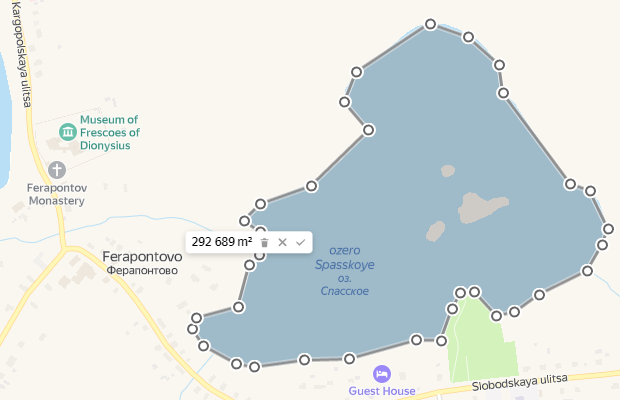
You can adjust the resulting polygon. To do this, click any point and drag it to another place.
If you click anywhere on the line, a new point appears. You can also drag it around the map.
To delete a point, double click on it.
You can drag the polygon to another place on the map.
To delete an entire polygon, click
 next to the end point.
next to the end point.To delete a polygon and turn off the planimeter, click
 near the end point.
near the end point.
Print a map
Click
 , then select Print. A preview window opens.
, then select Print. A preview window opens.Zoom in and out on the map and drag it around if you need to.
Select:
Page format:
A3 (420 × 297 mm).
A4 (210 × 297 mm).
B4 (250 × 353 mm).
B5 (176 × 250 mm).
Letter (216 × 279 mm).
Legal (216 × 356 mm).
Page orientation:
Portrait: the vertical side of the sheet is longer.
Landscape: the horizontal side of the sheet is longer.
Write a comment if you need to. You'll see the comment printed below the map.
Click Print.
Select the printer and printing options.
Click Print.
You can also print a custom map with the items that you've plotted on it. For more information, see Map Constructor.