Technical guide
- How can I view message headers?
- How do I download the original letter?
- How do I copy an email address?
- How can I take a screenshot?
- How can I configure how mailto links are handled in different browsers?
- How can I copy a message from the error console?
- How can I enable Java or JavaScript in different browsers?
- What does the “read-only” mode mean?
- How can I disable senders' profile pictures?
- Why am I required to enter captcha numbers during authorization?
How can I view message headers?
By default, only the body of the message and the header showing From, To, Date, and Subject are displayed in the user's mailbox.
The full message headers contain detailed information about the email message:
- Exact time the message was sent and delivered
- Encoding
- Type of message
- Message path from the sender's server to the recipient
- Protocol through which the message is received
Information from the message headers can help fight spam or resolve a technical issue with your mailbox.
To view email properties in Yandex Mail, click  and then Message headers on the email page.
and then Message headers on the email page.
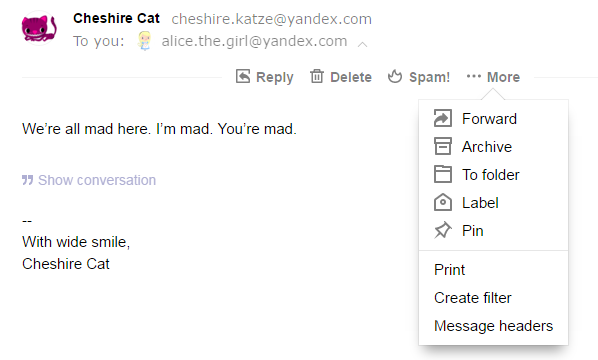
You can also view the full source of the message in any of the email clients that you use or in other email services.
Viewing message headers in email clients
- Open the email in a separate window by double-clicking it in the email list.
- Click the
 icon in the Tags section.
icon in the Tags section.
Right-click the email and choose Message parameters.
Right-click the email and choose Properties. Go to Details and copy the text there.
Open the email and click on .
Right-click on the message and select .
Select the message in the menu and go to .
Viewing email properties in other email clients
Open the message. In the More menu, select Show original.
If you use Outlook.com, Hotmail.com, or Live.com, open the message, go to the Actions menu, and select View source text.
Open the message, go to the Actions menu, and select Full header.
How do I download the original letter?
Select your browser:
- Open email properties.
- Right-click anywhere on the page and choose Select all.
- Right-click the selected text and choose Copy.
- Open Notepad and paste the copied text.
- Click in the menu.
- In the File name field, enter
yandex_email.eml. - In the File type field, choose All files.
- Tap Save.
- Open email properties.
- Right-click anywhere on the page and choose Select all.
- Right-click the selected text and choose Copy.
- Open Notepad and paste the copied text.
- Click in the menu.
- In the File name field, enter
yandex_email.eml. - In the File type field, choose All files.
- Tap Save.
- Open email properties.
- Right-click anywhere on the page and choose Save page as.
- In the Format field, choose Source code of the page.
- Tap Save.
- In the Save plain text popup window, click Don't add.
Open email properties and click Save in the browser address bar.
Open email properties and click Save in the browser address bar.
Open the email properties, right-click anywhere on the page and choose Save as.
How do I copy an email address?
- Open the email.
- Highlight the address in the browser's address bar.
- Right-click the selected text and choose Copy. You can paste the copied address in an email to support. It will help solve a technical problem in your inbox.
How can I take a screenshot?
A screenshot is a snapshot of your computer or mobile device screen that you create using standard tools or a special program.
You can learn to take screenshots by reading the How to take screenshots article.
How can I configure how mailto links are handled in different browsers?
mailto links are links that contain an email address and open the mail program. To make them redirect you straight to the Yandex Mail compose message page, configure the mailto protocol handler in your browser.
Yandex Browser
Yandex Mail prompts you to set the protocol handler:
- Log in to your Yandex Mail account.
- Click the
 icon in the right part of the SmartBox.
icon in the right part of the SmartBox. - Click Allow.
- Click Done.
If the Yandex Mail button extension is enabled, mail links will open in Yandex Mail.
To enable the extension:
- Click .
- Turn on the Mail extension in the Yandex Services section.
If the  icon doesn't appear in the page header, you can configure Yandex Mail as the handler manually:
icon doesn't appear in the page header, you can configure Yandex Mail as the handler manually:
- Go to the Yandex Mail page.
- Press Ctrl + Shift + J to open the JavaScript console.
Type the following command in the console and click Enter:
navigator.registerProtocolHandler("mailto", "https://mail.yandex.com/compose?mailto=%s" , "Yandex Mail");- Click Allow in the new window.
 or pressing Ctrl + Shift + J (on Windows) or ⌘ + ⌥ + J (on macOS).
or pressing Ctrl + Shift + J (on Windows) or ⌘ + ⌥ + J (on macOS).Mozilla Firefox
- Click .
- Select .
- Select Use Yandex Mail on the right.
Google Chrome
- Go to the Yandex Mail page.
- Click the
 icon in the address bar.
icon in the address bar. - Select .
- Click .
- Select Show advanced settings.
- Click Content settings in Privacy.
- Select Allow sites to request to ask to become default handlers for protocols in Handlers.
- Click Manage handlers.
- Select mail.yandex.ru in mailto.
How can I copy a message from the error console?
Information from the error console can help resolve a technical problem with your mailbox caused by software conflicts (browsers, extensions and addons, firewalls, antivirus or other programs).
- Use the keyboard shortcut Ctrl + Shift + I or choose in the menu.
- Go to the Console tab.
- Go to the menu.
To open the error console:
Perform actions that cause the error. If any messages appear in Errors, expand the window to fit the entire screen and take a screenshot of the contents. Take multiple screenshots if you need to scroll down to view the entire contents.
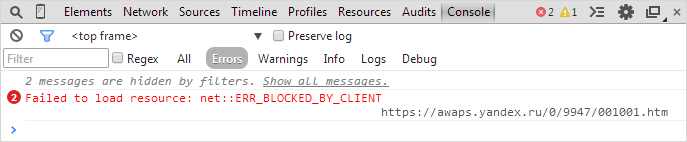
For additional information, you can also take a screenshot of Network contents.
- Press the F12 button or choose Developer tools in the menu.
- Go to the Console tab.
- Right-click the mouse in any area of the console and disable the options Warnings, Messages and Log. Leave the Errors option selected.
To open the error console:
Perform actions that cause the error. If any messages appear in the console, right-click the mouse in any area of the right column and select item Copy all.
To open the error console, press the keyboard shortcut Ctrl + Shift + J or click  in the upper right-hand corner and select the menu option . Make sure that the Errors option is checked in all tabs — click the
in the upper right-hand corner and select the menu option . Make sure that the Errors option is checked in all tabs — click the  icon in each tab.
icon in each tab.
 icon disables error checking. Make sure error checking is on (the tab is blue).
icon disables error checking. Make sure error checking is on (the tab is blue).Perform actions that cause the error. If any messages appear in the console window, expand the window to fit the entire screen and take a screenshot of the contents. Take multiple screenshots if you need to scroll down to view the entire contents.
- Use the keyboard shortcut Ctrl + Shift + I or choose in the menu.
- Go to the Console tab.
- Go to the menu.
Enable the error console Click the Opera button in the top-left corner and select.
To open the error console, press Ctrl + Shift + I or go to the menu . In the window that opens, go to Console.
To open the error console:
Perform actions that cause the error. If any messages appear in Errors, expand the window to fit the entire screen and take a screenshot of the contents. Take multiple screenshots if you need to scroll down to view the entire contents.
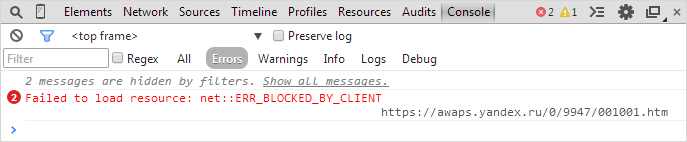
Enable the error console To do this, click the  icon in the upper-right corner of the screen, open the menu, and check .
icon in the upper-right corner of the screen, open the menu, and check .
To open the error console, press Ctrl + Alt + C or click  in the top-right corner of the screen and choose . In the window that opens, go to Console.
in the top-right corner of the screen and choose . In the window that opens, go to Console.
Perform actions that cause the error. If any messages appear in Errors, expand the window to fit the entire screen and take a screenshot of the contents. Take multiple screenshots if you need to scroll down to view the entire contents.
For additional information, you can also take a screenshot of Network contents.
How can I enable Java or JavaScript in different browsers?
For Yandex Mail to work correctly, enable JavaScript support in your browser.
Yandex Browser
- Open the Settings menu and click Show advanced settings on the bottom of the page.
- Click Content settings. In Javascript, check Allow JavaScript on all websites.
- Click OK to save changes.
Google Chrome
- Open the Settings menu and click Show advanced settings on the bottom of the page.
- Click Content settings. In Javascript, check Allow all sites to run JavaScript.
- Click Done to save changes.
Internet Explorer 6 and higher
- Open the menu.
- In the Security tab, select the Internet zone and click Custom level.
- Set Active Scripting and Run scripts of Java applications to Enable.
- Click OK to save changes and restart Internet Explorer.
Mozilla Firefox
In Mozilla Firefox 23 and higher, you do not need to enable JavaScript manually as it is enabled by default.
Opera
- Open .
- Go to the Websites tab. In the Javascript section, set Allow all sites to run JavaScript.
Safari
- Click the
 icon in the top-right corner of the screen and open the menu.
icon in the top-right corner of the screen and open the menu. - In Web content, check Allow Java and Enable JavaScript.
What does the “read-only” mode mean?
If Yandex Mail is undergoing maintenance, you will see the message Our servers are currently undergoing scheduled maintenance. Therefore, you can currently only use your mailbox to read and send messages at the top of the page (in the two-panel interface) or in the bottom left corner of the page (in the three-panel interface).
During maintenance, your mailbox is only available for sending messages or viewing those you have already received. You can't make any changes, for example, move messages to other folders or change mailbox settings.
The “read-only” mode may display an outdated status of your mailbox. If you have received or sent messages, they won't appear in the list of messages until maintenance has been completed.
On completion of maintenance, mailbox details will be updated and all messages received and sent during maintenance will be visible.
How can I disable senders' profile pictures?
To hide sender profile pictures from each line of the message list, open the menu , turn off show contact profile pictures, and save changes.
Why am I required to enter captcha numbers during authorization?
Captcha numbers appear when logging into your mailbox if:
- A wrong username or password has been entered several times in a row. Make sure the data you are entering is correct. If you are using a mail program or a built-in email client in Opera, make sure your details are entered correctly.
- If your LAN settings allow several users to use one network address, Yandex identifies them as one visitor. In this event, captcha numbers may appear if other users' attempt to log in to Yandex in your network failed. Contact your network administrator to solve the problem.
- Many similar letters were sent from your mailbox — our system considers your account suspicious. To learn more, see I got the message “This message cannot be sent because it looks like spam”.
You should also check your computer for viruses because some malware is used for automatic password matching.





