Viewing photos
All photos in Yandex Disk are collected in the “Photos” section for easy viewing.
To see your photos, click Photos in the panel on the left. This page displays all date-stamped photos inJPG format. Photos and videos that were automatically uploaded to Yandex Disk from your mobile phone are also displayed here.
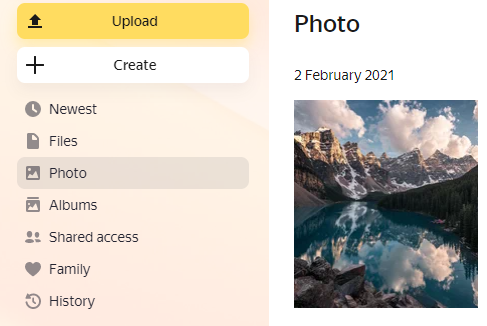
"Photos" section view
You can choose the view: display photos as a square grid or a smart tile (in this case, your photos are arranged in a beautiful gallery.
To select the view, in the upper-right corner of the page, click:
 to enable the square grid display.
to enable the square grid display. to enable the smart tile display.
to enable the smart tile display.
Search for photos by date
If you need to find photos taken on a certain date quickly, use the panel on the right: hover the cursor over the desired date and click on it.
Actions with photos
You can share your photos, add them to albums, move, rename, or delete them from Yandex Disk. You can also view the original photo or download it, as well as view the changelog.
You can view possible actions with photos:
- In the upper panel, if you select a photo.
- In the upper panel, if you open a photo for viewing.
- In the context menu (you can access it by right-clicking anywhere in the photo).
To manage multiple photos at once, select the area where they are located. All group operations are available in the upper panel. To select several photos at once, click the first and last photo in a range while holding the Shift key. To select several separate photos, hold the Ctrl key on Windows or ⌘ on Mac OS X while selecting the files.
Add photos to album
It is convenient to view themed images together if they are added to the same album.
- Open the photo by clicking it.
- Click in the upper panel.
- Select the album to which you want to add a photo or create a new album.
Or click Add to album in the context menu or in the upper panel.
Changelog
If you have changed a photo, you can see its changelog.
- Open the photo by clicking it.
- Click in the upper panel.
The Changelog is also available in the context menu or in the upper panel.
Open the original photo
Yandex Disk doesn't compress photos and stores them in their original quality. However, Yandex Disk creates low-resolution thumbnails to view on the website in order to reduce traffic and make working with Yandex Disk faster.
To view the photo in their original quality, click in the upper panel.
Delete photo
If you no longer need a photo, you can delete it.
- Open the photo by clicking it.
- Click
 in the upper panel.
in the upper panel.
You can also click Delete in the context menu or in the upper panel.
 in the upper panel.
in the upper panel.