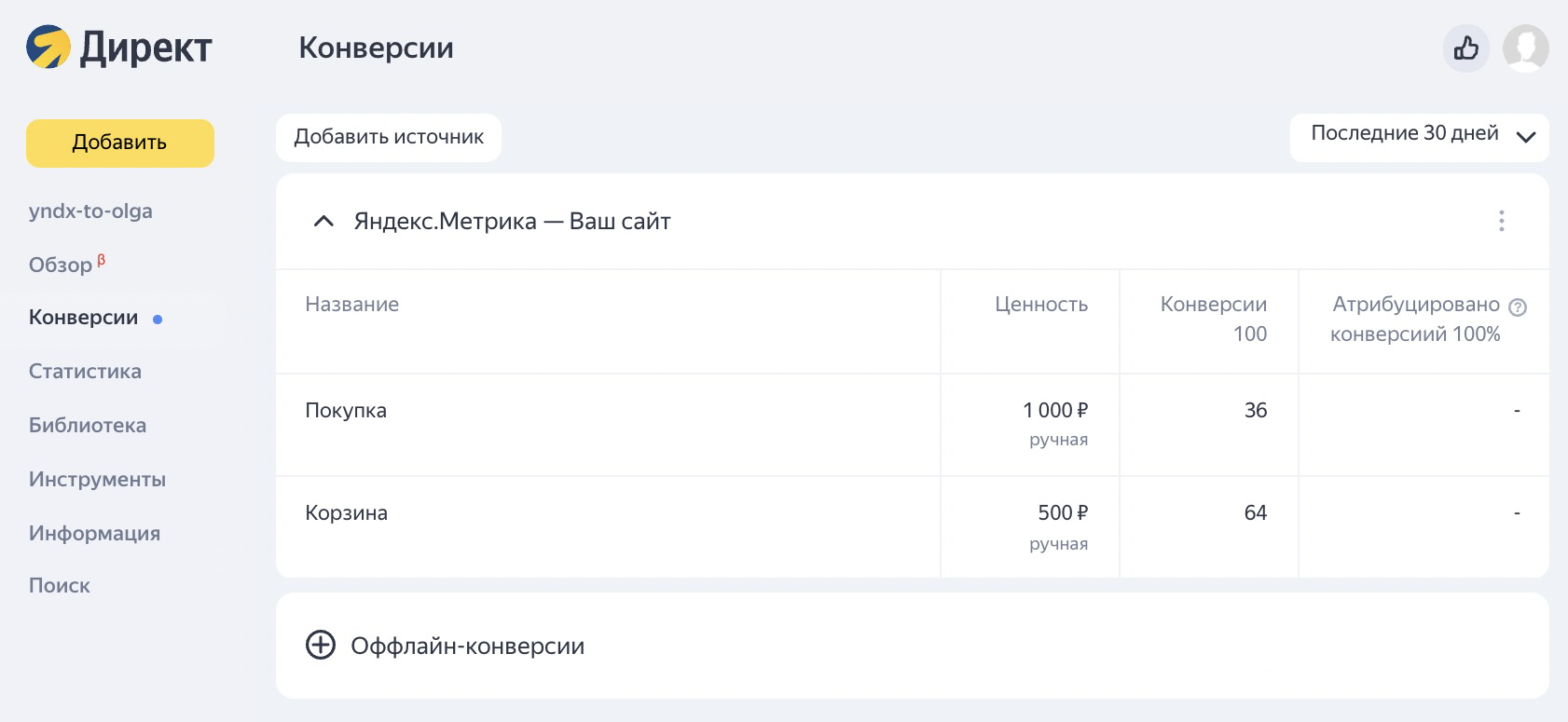Conversion center
Upload conversion data to take it into account when setting up ad campaigns. Collect all conversion data from all sources and analyze the big picture:
- Which offline or call conversions were brought by Yandex Direct ads?
- What was the cost of conversions brought by Yandex Direct?
- Upload your offline, online, and call conversions using alternative ways of sending data. This will complement your conversion data stored in Yandex Metrica. Learn more about uploading offline conversions and call conversions.
- Track statistics for the conversions uploaded by the alternative methods, over the API or using connectors. You can export all your Yandex Metrica data to Yandex Direct.
To go to the Conversion center. In the menu, select Conversions.
- Uploading conversion data
- First-time upload and update of the conversion data
- How do I check that everything is running properly?
- Loading errors
- Errors in the file
- Conversion statistics
Uploading conversion data
You can export your conversion data from the CRM database to a CSV file and add it to the Conversion center using alternative upload methods: from an FTP or SFTP server, by an HTTP or HTTPS link, or using Google Sheets. From the Conversion center, the data will be sent to Yandex Metrica where it'll be used for generating conversions and goals.
Statistics and goal optimization will be available to all Yandex Direct usernames that have access to the Metrica tag to which the data is uploaded.
The upload process consists of three steps:
- 1. Create a file with data in the standard format.
- 2. Upload the file to the source.
- 3. Add a link to the source.
- Stage 1. Preparing the file
-
Create a CSV file. Use a semicolon to separate columns in a CSV file. For example:
id;create_date_time;client_uniq_id;client_ids;emails;phones;order_status;revenue
Name and description of fields:
Name Description Note Conversion date and time. Required field create_date_time The date and time when the order was created in the tag's time zone. This value can't be changed. Specify the date and time. If you don't store the conversion time in your CRM, send only the conversion date. We will add the time of 23:59:59 to each of your conversions. This way we can attribute all conversions that occurred on that day before 23:59:59 to individual sessions. Learn more about the date and time format. User IDs. At least one of the fields is required client_ids ClientID list. For more information, see Transmitting itemized data. For transmitting online orders, set up the data collection and transmit the ClientID. This enables you to attribute all your online conversions. emails A list of the client's email addresses. A Latin string that includes the @ character and the domain name. Avoid uppercase letters. Example:
mail@yandex.ru.To transmit multiple values, enclose them in double quotes and separate them by a comma without a space. For example,
"mail@example.com,mail2@example.com"If you use an invalid format for email addresses, we won't be able to attribute conversions to sessions. phones A list of the customer's phone numbers. A numeric string containing a mobile phone number with the country code. Avoid any extra characters and spaces. Example:
79995551111.To transmit multiple values, enclose them in double quotes and separate them by a comma without a space. For example,
"79876543210,79991234567"If you use an invalid format for phone numbers, we won't be able to attribute conversions to sessions. emails_md5 A list of the client's MD5-hashed email addresses. Before the hashing, email addresses must be in the above-specified format. If you apply the hash to ill-formatted email addresses, we won't be able to attribute conversions to sessions. phones_md5 A list of the client's MD5-hashed phone numbers. Before the hashing, phone numbers must be in the above-specified format. If you hash phone numbers in an invalid format, we won't be able to attribute conversions to sessions. Optional fields id The ID of the order in your CRM. Arbitrary value. Transmitting the id allows you to:
Update order status from IN_PROGRESS to PAID.
For example, you send an order with the IN_PROGRESS status. A month later, the order is paid, and you want to send the PAID status.
- If no id values were transmitted in both uploads, the orders are attributed to the sessions that occurred closest to the conversion date.
- If id values were transmitted in both uploads, then the order with the IN_PROGRESS status is attributed to the session that occurred closest to the conversion date, and the order with the PAID status is attributed to the same session.
Learn moreReassign the order from one client to another.
For example, you transmit a customer order with a phone number specified. The next day, you transmit the same order in a file, but with an email address.
- If neither id nor client_uniq_id were transmitted in both uploads, the system will include two distinct clients and two orders.
- If client_uniq_id was transmitted in both uploads, there will be one order and one client in the system.
- If you only transmit the id in both cases, you'll have two different customers in the system, but a single order that will be re-linked to the latest customer.
Learn more
client_uniq_id The ID of your customer in the CRM that is linked to the order. If you add or change the ID of your customer, then you can use client_uniq_id to merge the customer's future orders with their past orders. Otherwise, you'll have two different customers. order_status Type of the order status. You can change the status.
Possible values:
PAID: Paid (default).
IN_PROGRESS: Order created but not paid.
CANCELLED: Canceled.
SPAM: Spam.
Conversions with the IN_PROGRESS status will be added to the “CRM: Order created” goal.
Conversions with the PAID status are added to the goal “CRM: Order paid”.
If you send orders only with the PAID status, such conversions will be added to both goals: “CRM: Order created” and “CRM: Order paid”.
If the conversion status is not specified, then all conversions will be assigned the PAID status, and such conversions will be added to both goals: “CRM: Order created” and “CRM: Order paid”.
If you transmit orders with the SPAM and CANCELLED statuses, you can create segments for users who have made such orders. You can collect Lal (Look-alike — a segment of similar users) and use the segment in adjustments in the campaign.
To make sure that the order status is updated successfully, send the order ID from CRM in the upload.
revenue Revenue. The final price of the order. A decimal value. Use a dot to separate whole and fractional parts. For example: 1508.50.
Transmit the revenue from your order. This value will be used in end-to-end analytics reports to show how much money you earned on orders from your ad channels. The value will be shown in the “Revenue” metric.
cost The cost of the order. A decimal value.
Transmit the cost of your orders to see profits in your end-to-end analytics reports. The profit will be calculated by the Revenue - Cost formula.
Name Description Note Conversion date and time. Required field create_date_time The date and time when the order was created in the tag's time zone. This value can't be changed. Specify the date and time. If you don't store the conversion time in your CRM, send only the conversion date. We will add the time of 23:59:59 to each of your conversions. This way we can attribute all conversions that occurred on that day before 23:59:59 to individual sessions. Learn more about the date and time format. User IDs. At least one of the fields is required client_ids ClientID list. For more information, see Transmitting itemized data. For transmitting online orders, set up the data collection and transmit the ClientID. This enables you to attribute all your online conversions. emails A list of the client's email addresses. A Latin string that includes the @ character and the domain name. Avoid uppercase letters. Example:
mail@yandex.ru.To transmit multiple values, enclose them in double quotes and separate them by a comma without a space. For example,
"mail@example.com,mail2@example.com"If you use an invalid format for email addresses, we won't be able to attribute conversions to sessions. phones A list of the customer's phone numbers. A numeric string containing a mobile phone number with the country code. Avoid any extra characters and spaces. Example:
79995551111.To transmit multiple values, enclose them in double quotes and separate them by a comma without a space. For example,
"79876543210,79991234567"If you use an invalid format for phone numbers, we won't be able to attribute conversions to sessions. emails_md5 A list of the client's MD5-hashed email addresses. Before the hashing, email addresses must be in the above-specified format. If you apply the hash to ill-formatted email addresses, we won't be able to attribute conversions to sessions. phones_md5 A list of the client's MD5-hashed phone numbers. Before the hashing, phone numbers must be in the above-specified format. If you hash phone numbers in an invalid format, we won't be able to attribute conversions to sessions. Optional fields id The ID of the order in your CRM. Arbitrary value. Transmitting the id allows you to:
Update order status from IN_PROGRESS to PAID.
For example, you send an order with the IN_PROGRESS status. A month later, the order is paid, and you want to send the PAID status.
- If no id values were transmitted in both uploads, the orders are attributed to the sessions that occurred closest to the conversion date.
- If id values were transmitted in both uploads, then the order with the IN_PROGRESS status is attributed to the session that occurred closest to the conversion date, and the order with the PAID status is attributed to the same session.
Learn moreReassign the order from one client to another.
For example, you transmit a customer order with a phone number specified. The next day, you transmit the same order in a file, but with an email address.
- If neither id nor client_uniq_id were transmitted in both uploads, the system will include two distinct clients and two orders.
- If client_uniq_id was transmitted in both uploads, there will be one order and one client in the system.
- If you only transmit the id in both cases, you'll have two different customers in the system, but a single order that will be re-linked to the latest customer.
Learn more
client_uniq_id The ID of your customer in the CRM that is linked to the order. If you add or change the ID of your customer, then you can use client_uniq_id to merge the customer's future orders with their past orders. Otherwise, you'll have two different customers. order_status Type of the order status. You can change the status.
Possible values:
PAID: Paid (default).
IN_PROGRESS: Order created but not paid.
CANCELLED: Canceled.
SPAM: Spam.
Conversions with the IN_PROGRESS status will be added to the “CRM: Order created” goal.
Conversions with the PAID status are added to the goal “CRM: Order paid”.
If you send orders only with the PAID status, such conversions will be added to both goals: “CRM: Order created” and “CRM: Order paid”.
If the conversion status is not specified, then all conversions will be assigned the PAID status, and such conversions will be added to both goals: “CRM: Order created” and “CRM: Order paid”.
If you transmit orders with the SPAM and CANCELLED statuses, you can create segments for users who have made such orders. You can collect Lal (Look-alike — a segment of similar users) and use the segment in adjustments in the campaign.
To make sure that the order status is updated successfully, send the order ID from CRM in the upload.
revenue Revenue. The final price of the order. A decimal value. Use a dot to separate whole and fractional parts. For example: 1508.50.
Transmit the revenue from your order. This value will be used in end-to-end analytics reports to show how much money you earned on orders from your ad channels. The value will be shown in the “Revenue” metric.
cost The cost of the order. A decimal value.
Transmit the cost of your orders to see profits in your end-to-end analytics reports. The profit will be calculated by the Revenue - Cost formula.
- Stage 2. Uploading a file to the source
-
Configure the data upload to any of the suitable sources:
- FTP server.
- SFTP server.
- HTTP/HTTPS link.
- Google Sheets.
When optimizing your ads based on conversions from a file, please follow two rules:
- Add new conversions to the file in real time or at least once a day.
- Be sure that the file includes up-to-date conversions over the previous three days.
By following these rules, you ensure that the strategy algorithms receive signals about the completed goals at a minimal delay and can timely change the bids in your campaigns.
- Stage 3. Adding a link to the source
-
- Go to the Conversions page, then click Add a conversion source.
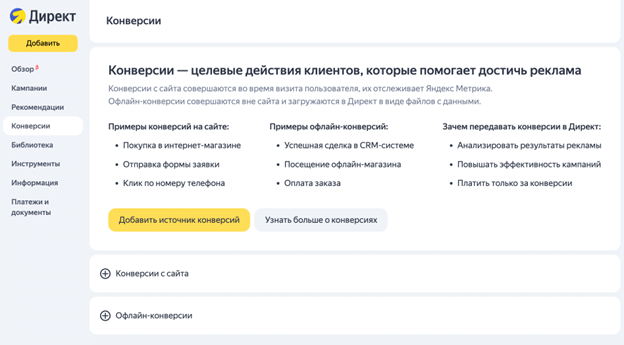
- Select a source for the upload:
- Enter the name of the source.
- Add a link to the conversion file.
- Select the Yandex Metrica tag from the list for data upload: the Yandex Direct username you add the source from and the username of the chief representative, if you add from the representative's username, must have access to edit the tag.
- If needed, specify the value of conversions. For example, set it manually. If you enter your conversion revenue in the file, select the value “From file”.
- Enter the name of the source.
- Add the server username and password so that the Yandex Metrica's robot can collect the data.
- Enter the port and host.
In the Path to the file on the server field, enter a link to the file on the server for the username specified in the source settings.
To determine the file path, use any FTP client. Enter your username and connect to your server.
The path should start with “/”. For example:
/file_name.csv/folder_name/file_name.csv
To test the path, download the file along this path using your FTP client.
- Select the Yandex Metrica tag from the list for data upload: the Yandex Direct username you add the source from and the username of the chief representative, if you add from the representative's username, must have access to edit the tag.
Enable if the protocol is secure.
- If needed, specify the value of conversions. For example, set it manually. If you enter your conversion revenue in the file, select the value “From file”.
- Enter the name of the source.
- Add the server username and password so that the Yandex Metrica's robot can collect the data.
- Enter the port and host.
In the Path to the file on the server field, enter a link to the file on the server for the username specified in the source settings.
To determine the file path, use any SFTP client. Enter your username and connect to your server.
The path should start with “/”. For example:
/file_name.csv/folder_name/file_name.csv
To test the path, download the file at this path using your SFTP client.
Select the Yandex Metrica tag from the list for data upload: the Yandex Direct username you add the source from and the username of the chief representative, if you add from the representative's username, must have access to edit the tag.
- If needed, specify the value of conversions. For example, set it manually. If you enter your conversion revenue in the file, select the value “From file”.
- Enter the name of the source.
- Specify a link to Google Sheets.
Select the Yandex Metrica tag from the list for data upload: the Yandex Direct username you add the source from and the username of the chief representative, if you add from the representative's username, must have access to edit the tag.
- If needed, specify the value of conversions. For example, set it manually. If you enter your conversion revenue in the file, select the value “From file”.
File by linkFile over FTPFile over SFTPGoogle SheetsAttention.Grant the “View” access to the spreadsheet for the account import@yandex-direct-conversions.iam.gserviceaccount.com. For secure data storage, restrict access to the spreadsheet.
Make sure that the data you need to transmit is on the first tab of the spreadsheet.
It's enough to add a conversion source only on one Yandex Direct username. After you upload the data, the goals created in Yandex Metrica will be available on all Yandex Direct usernames that have access to the Yandex Metrica tag to which the conversions were uploaded.
First-time upload and update of the conversion data
When you upload your conversion data for the first time, enable Offline conversion tracking. Conversions are added only to the sessions that occurred after you enabled the option. This means that the conversions received before the first data upload won't be linked to sessions and displayed in Yandex Metrica reports.

This option sets the interval within which the conversion data that you transmit to Yandex Metrica will be added to the session data. The interval is 21 days. This means that the conversion data won't be added to the session data if the conversion took place later than 21 days since the latest site session.

When the conversion data has been added to the session data, you have 90 days after the date of the session to fix or update this conversion. This might be the case when you need to change the conversion revenue after the order is paid and change the conversion status from IN_PROGRESS to PAID.

How do I check that everything is running properly?
- If you transmit both online and offline orders, make sure that your final selection includes both order types. To do this, take a few specific orders (online, offline, and calls) and double-check that they have been added to the selection along with relevant contact details. You are having problems with your selection, if all its orders:
- Have ClientIDs (no offline orders were added).
- Don't have any ClientID (attribution of online orders will be much worse than it could have been).
- Make sure that the selection is updated at least once a day.
- Within 24 hours after the first upload, go to Yandex Metrica: there should be 2 new goals under Conversions:
- CRM: Order created.
- CRM: Order paid.
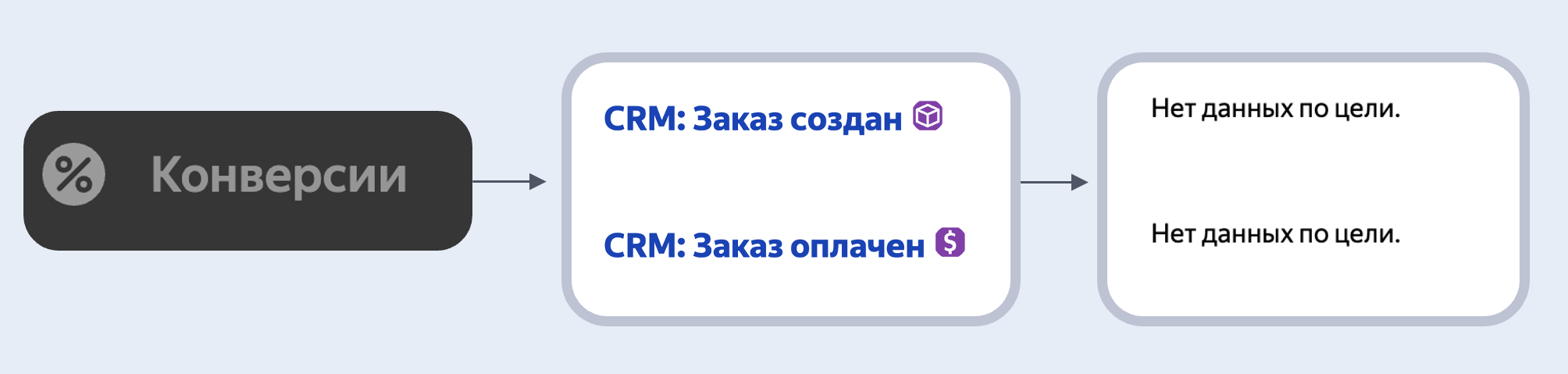
If the goals were created, it means that the file was validated: the next time the data is uploaded, statistics on conversions that could be attributed to sessions that occurred after the first upload will appear in Yandex Metrica and in the Conversion center.
- Orders with the
IN_PROGRESSandPAIDstatus is assigned to CRM: Order created (if no order with theIN_PROGRESSstatus was previously sent) . - Under CRM: Order paid, you are collecting orders with the
PAIDstatus.
To make sure that the order status is updated successfully, send the order ID from CRM in the upload.

If there are no conversions created in Yandex Metrica or an error bar appears in the Conversion center within 24 hours, it means there was an error in the file itself or in the source settings. Read about the most frequent “Upload errors”.
Loading errors
If you see a red bar when adding a source to the Conversion center, it means that the data file failed to upload. It means that there's an error in the file or in the source settings. Read the error text on the bar and follow a solution from the list:
Use a semicolon to separate columns in CSV file. For example: id;create_date_time;client_uniq_id;client_ids;emails;phones;order_status;revenue.
To transmit multiple values in one column, enclose them in double quotation marks and use a comma without a space to separate them. For example, "79876543210,79991234567".
Errors in the file
Once you have uploaded the data from the source to the conversion center, you might get a file with errors. This means that some data in the source was invalid. These errors are collected in the file. The ways to resolve them are given in the table.
| Invalid date format '<date_string>' | The date and time in the create_date_time column have invalid format. Revise the format as shown in the example. |
| Empty 'create_date_time' value | No date and time in the create_date_time column. create_date_time is a required column. Specify date and time in the relevant format. |
| 'create_date_time' is older than 92 days | The date in the create_date_time column is beyond the time limit. Delete the conversions older than 92 days from the file. |
| 'create_date_time' is from the future | The date in the create_date_time column is later than the current time. This data can only be uploaded tomorrow. |
| Invalid '<id_type>' identifier '<id_value>' | An invalid value has been found in the column with IDs. Specify the user ID in the correct format. Learn more about the phone number and email format. Clientid must be specified as a positive integer |
| All columns with identifiers are empty | The ID columns are empty. Fill in one of the required ID columns: client_ids, emails, phones, emails_md5, phones_md5. |
| Invalid '<revenue/cost>' value | You have an invalid value in the revenue/cost column. Use a positive number as revenue/cost. |
| '<revenue/cost>' value must be nonnegative | The revenue/cost column includes a negative number. Use a positive number in revenue/cost |
| '<revenue/cost>' value must not exceed 9223372036854 | The number in the revenue/cost column is too large. Use a number that is less than 9223372036854. |
| Invalid 'order_status' value | order_status is invalid. Use the order statuses listed below:
|
| Invalid date format '<date_string>' | The date and time in the create_date_time column have invalid format. Revise the format as shown in the example. |
| Empty 'create_date_time' value | No date and time in the create_date_time column. create_date_time is a required column. Specify date and time in the relevant format. |
| 'create_date_time' is older than 92 days | The date in the create_date_time column is beyond the time limit. Delete the conversions older than 92 days from the file. |
| 'create_date_time' is from the future | The date in the create_date_time column is later than the current time. This data can only be uploaded tomorrow. |
| Invalid '<id_type>' identifier '<id_value>' | An invalid value has been found in the column with IDs. Specify the user ID in the correct format. Learn more about the phone number and email format. Clientid must be specified as a positive integer |
| All columns with identifiers are empty | The ID columns are empty. Fill in one of the required ID columns: client_ids, emails, phones, emails_md5, phones_md5. |
| Invalid '<revenue/cost>' value | You have an invalid value in the revenue/cost column. Use a positive number as revenue/cost. |
| '<revenue/cost>' value must be nonnegative | The revenue/cost column includes a negative number. Use a positive number in revenue/cost |
| '<revenue/cost>' value must not exceed 9223372036854 | The number in the revenue/cost column is too large. Use a number that is less than 9223372036854. |
| Invalid 'order_status' value | order_status is invalid. Use the order statuses listed below:
|
Conversion statistics
In the Conversion center, you can track statistics on the completion of goals that were previously created in Yandex Metrica.
For example, this is useful if you run ads in several usernames and want to see the conversion statistics on all usernames. Instead of adding a conversion source to each Yandex Direct username, add it to one username, upload the data about the created Yandex Metrica goals on all the other usernames, and track statistics on the completion of goals:
- On the Conversions page, click Add a conversion source. Select Yandex Metrica.
- Select the Yandex Metrica tag for which you uploaded the data on offline conversions and call conversions. If the tag isn't in the list, ask the tag owner to allow access for your username.
Select the goals available on the tag. If revenue transmission isn't configured for the goals, set the value manually.
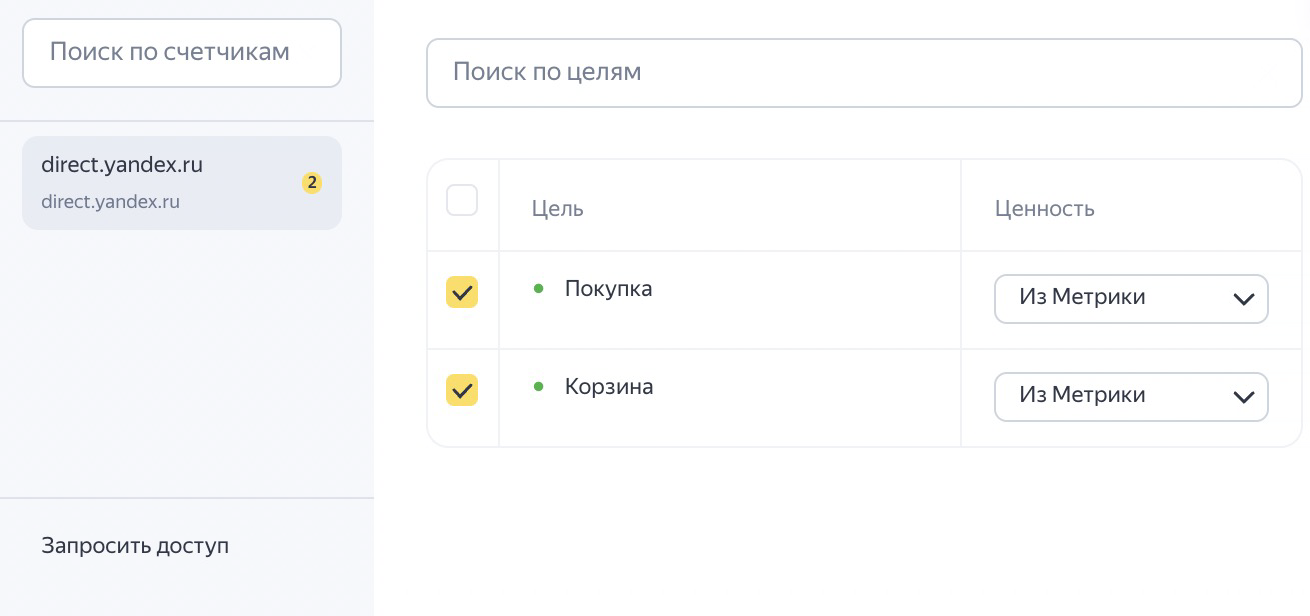
- Conversions: The total number of sessions converted for this goal based on all sources in Yandex Metrica.
- Conversion from Yandex Direct: The total number and percentage of conversions that resulted from users clicking through to your site from campaigns placed in Yandex Direct.