Importing mail from other mailboxes
The mail importer allows you to forward email from your other mailboxes to your Yandex mailbox. Mail importing can only be configured in the full browser version of Yandex Mail.
Set up an importer
- Click
 in the upper-right corner.
in the upper-right corner. - Choose Import mail from other mailboxes.
- Choose the mailbox you want to import email from: Mail.ru or Outlook.
- Choose an account or log in.
- Grant Yandex access to your mailbox in another mail service.Note. Yandex needs to access your mailbox to import email from it. Yandex will not use your mailbox in any way without your consent.
- If the importer is successfully set up, you'll get a confirmation message.Note. By default, the importer is configured for IMAP. In this case, you can't choose a folder to import email to — IMAP can't import email to a specified folder because it copies the entire folder structure. To import email to a specific folder, delete the importer and manually configure a POP3 importer.
- Click
 in the upper-right corner.
in the upper-right corner. - Choose Import mail from other mailboxes.
- Under Import mail from:, enter the username and password you use to log in to the other mailbox. Then click Turn importer on.Note. In addition to importing messages, if you want to send email on behalf of the mailbox, enter the full address instead of just your username, for example
cheshire.katze@forestmail.com. - If the importer is successfully set up, you'll get a confirmation message.Note. By default, the importer is configured for IMAP. In this case, you can't choose a folder to import email to — IMAP can't import email to a specified folder because it copies the entire folder structure. To import email to a specific folder, delete the importer and manually configure a POP3 importer.
- Click Server connection settings .
- Enter the name of the mail server and port number manually. You can get the values of these parameters from the mail support service where your mailbox is located.
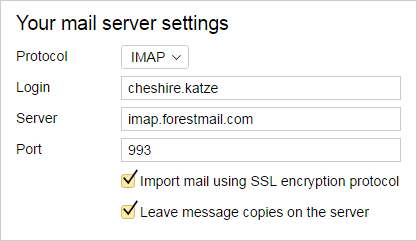
Email is first imported a few minutes after setting up the importer. The importer accesses the other mail server from several times per hour to once every few days. You cannot manually set or change the import time. It depends on the protocol used (POP3 or IMAP) as well as the operating features of the server that email is imported from. This is why email may be delayed.
Import messages from another Yandex mailbox
To set up the email importer:
- Click
 in the upper-right corner.
in the upper-right corner. - Choose Import mail from other mailboxes.
- Click
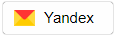 .
. - Enter the mailbox address from which you want to receive mail.
- Click Continue.
- In the window with access rights for external applications that appears, log in to the mailbox that you specified earlier.
- Save changes.
All email, both new and old, will be imported to your mailbox.
By default, you'll receive all mail in the Inbox. You can set up a specific folder for incoming mail using mail processing rules.
Selecting the email import folder
You can't select a folder for email import if you configured the mail importer using the IMAP protocol. This is because the protocol copies the folder structure in its entirety, which means that email can't be imported to a designated folder. However, you can change the protocol to POP3 or set up message filters.
- Open the email import settings page.
- Click the address of the mail importer.
- Click Delete.
- Confirm deletion.
- Create a new importer using POP3.
After that you can select a folder for collecting email.
- Set
cheshire.katze@yandex.comfor the To: parameter. - Turn on the Move to folder option and then select the folder from the list on the right.
The message filter automatically moves email from the importer to a specific folder. For example, if you collect email from the cheshire.katze@yandex.com mailbox, create a filter like this:
To learn more, see Automatic message sorting by folder.
Configure mail import
- Click
 in the upper-right corner.
in the upper-right corner. - Choose Import mail from other mailboxes.
- Click on the name of the mail importer in the list of connected mailboxes.
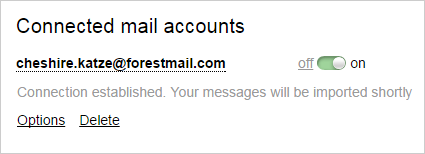
- Click Options. Here you can configure the rules for processing collected emails and the parameters for connecting to the server.Note. If you configured the importer for IMAP, you can't change the protocol to POP3. However, you can remove the IMAP mail importer and manually configure a new one with POP3.
To disable mail import, go to the Mail import page and click disable.
If the mail importer is no longer needed, click on the name, then click Delete.
Send email from the address of a linked mailbox
In Yandex.Mail you can choose an address to send messages from. For this purpose, you can use the address of the mailbox that you collect messages from.
- Add the address on the Email addresses page in Yandex ID and confirm access to it.
- Set up mail import from this mailbox. Enter the full address as your username, like this: cheshire.katze@forestmail.com.
If you can't send messages from an address hosted on another mail service even though the importer is configured correctly, it means that this service's security rules prohibit sending messages through third-party services, including Yandex.Mail.
Actions with imported emails
All features of standard mail apply to imported emails as well, but there are a few caveats:
- Deleting messages
-
If you delete an imported email, it will only be erased from the mailbox that it was imported to. The original email will not be deleted.
- Rules for processing emails
-
Filters only apply to email in your Inbox. If a message is imported into another folder, filters do not apply.
- Blacklist
-
Blacklisting doesn't work for messages you imported from another mailbox. You can only blacklist these messages by logging into their original mailbox and setting up blacklisting there.
Mail import doesn't work
Follow the steps listed here to troubleshoot issues related to mail import. Before you start, open Yandex.Mail in a new tab to follow the recommendations.
Select a problem:
Did the importer collect messages before?
- Disable email importing: go to Mail importing and click off.
- Wait 2 or 3 hours.
- Turn email importing on again.
Change the password in the mailbox that you want to collect messages from. Wait 2 or 3 hours for the new password to start working.
Re-connect mail import with the new password:
- Go to mail collection settings.
- Click on the name of the mail importer in the list of connected mailboxes and then click Configure.
- Click Server connection settings .
- Enter a new password in Connection settings.
- Tap Save changes.
- Messages are not collected from Gmail
-
If you have set up collecting messages from Gmail:
- Grant access to the mail importer on the Google accounts page.
- If you use two-step authentication to log in to your Google account, create an application password for the mail importer.
Re-connect mail import with the new password:
- Go to mail collection settings.
- Click on the name of the mail importer in the list of connected mailboxes and then click Configure.
- Click Server connection settings .
- Enter a new password in Connection settings.
- Tap Save changes.
Make sure that POP3 or IMAP access is enabled in the settings of your Yandex mailbox:
- Click
 in the upper-right corner.
in the upper-right corner. - Click Other.
- Click Email clients.
- Select the required protocol.
- Save the changes.
Make sure that POP3 or IMAP access is enabled in the settings of the mailbox the emails are collected from.
- Click the
 button in the lower left-hand corner.
button in the lower left-hand corner. - Choose Email clients in the menu on the left.
- Enable the I want to access my mailbox using a mail client option.
- Enter the CAPTCHA and click Send.
- Go to Gmail settings and click Forwarding and POP/IMAP.
- In POP Download (Status) click Enable POP for all mail (even mail that's already been downloaded).
- In the IMAP Access (Status) click Enable IMAP.
- Tap Save changes.
- Click
 in the upper-right corner.
in the upper-right corner. - Select Settings.
- In the Manage accounts section click the Connect devices and apps with POP link.
- Select Enable.
- In the Deleting downloaded messages section, choose Don't allow devices or apps to delete messages from Outlook.com. If an application or device is set up to delete messages, Outlook.com will move them to a special POP folder instead.
- Click Save.
RamblerGmailMail.ruFor Mail.ru, access to IMAP and POP3 is activated automatically.
Outlook.com (hotmail.com)Outlook.com can only send emails using POP. To activate POP access:
YahooYahoo! mail can only send emails using POP. This protocol is enabled by default.
If your mail service is not available in the list, contact support for information.
There may have been problems on the side of the mail service that receives forwarded mail. So solve this problem, set up forwarding from the mailbox that mail is forwarded from. Before you set up email forwarding, disable the Yandex mail importer; otherwise the emails will arrive in duplicate.
To find out how to set up mail forwarding from another mailbox to your Yandex mailbox, read the Help section for the other mail service.
Make sure that POP3 or IMAP access is enabled in the settings of your Yandex mailbox:
- Click
 in the upper-right corner.
in the upper-right corner. - Click Other.
- Click Email clients.
- Select the required protocol.
- Save the changes.
Make sure that POP3 or IMAP access is enabled in the settings of the mailbox the emails are collected from.
- Click the
 button in the lower left-hand corner.
button in the lower left-hand corner. - Choose Email clients in the menu on the left.
- Enable the I want to access my mailbox using a mail client option.
- Enter the CAPTCHA and click Send.
- Go to Gmail settings and click Forwarding and POP/IMAP.
- In POP Download (Status) click Enable POP for all mail (even mail that's already been downloaded).
- In the IMAP Access (Status) click Enable IMAP.
- Tap Save changes.
- Click
 in the upper-right corner.
in the upper-right corner. - Select Settings.
- In the Manage accounts section click the Connect devices and apps with POP link.
- Select Enable.
- In the Deleting downloaded messages section, choose Don't allow devices or apps to delete messages from Outlook.com. If an application or device is set up to delete messages, Outlook.com will move them to a special POP folder instead.
- Click Save.
RamblerGmailMail.ruFor Mail.ru, access to IMAP and POP3 is activated automatically.
Outlook.com (hotmail.com)Outlook.com can only send emails using POP. To activate POP access:
YahooYahoo! mail can only send emails using POP. This protocol is enabled by default.
If your mail service is not available in the list, contact support for information.
Check if the mailbox settings allow emails to be downloaded from specific folders or for a specific period of time.
The Outlook.com mail service (hotmail.com, live.com) only allows email to be forwarded from the Inbox . If you have email stored in a different folder, move them to your Inbox.
Make sure that POP3 or IMAP access is enabled in the settings of your Yandex mailbox:
- Click
 in the upper-right corner.
in the upper-right corner. - Click Other.
- Click Email clients.
- Select the required protocol.
- Save the changes.
Make sure that POP3 or IMAP access is enabled in the settings of the mailbox the emails are collected from.
- Click the
 button in the lower left-hand corner.
button in the lower left-hand corner. - Choose Email clients in the menu on the left.
- Enable the I want to access my mailbox using a mail client option.
- Enter the CAPTCHA and click Send.
- Go to Gmail settings and click Forwarding and POP/IMAP.
- In POP Download (Status) click Enable POP for all mail (even mail that's already been downloaded).
- In the IMAP Access (Status) click Enable IMAP.
- Tap Save changes.
- Click
 in the upper-right corner.
in the upper-right corner. - Select Settings.
- In the Manage accounts section click the Connect devices and apps with POP link.
- Select Enable.
- In the Deleting downloaded messages section, choose Don't allow devices or apps to delete messages from Outlook.com. If an application or device is set up to delete messages, Outlook.com will move them to a special POP folder instead.
- Click Save.
RamblerGmailMail.ruFor Mail.ru, access to IMAP and POP3 is activated automatically.
Outlook.com (hotmail.com)Outlook.com can only send emails using POP. To activate POP access:
YahooYahoo! mail can only send emails using POP. This protocol is enabled by default.
If your mail service is not available in the list, contact support for information.
Make sure that you entered your password correctly. Type it into a text editor, and then copy and paste it into the password field. If you are sure that you entered the correct password, but the mail importer still won't work, then try logging in to the mailbox that you want to collect your email from.
The mail import speed depends on how many emails are in the mailbox it's collecting mail from, as well as how the server where it is located is working. Delays in mail collecting may also occur due to certain features of the protocols the importer uses.
To get your emails instantaneously, set up forwarding from your other mailbox to your Yandex.Mail. Before you set up forwarding, disable the mail importer; otherwise the emails will arrive in duplicate.
You cannot select a folder for email import if you configured the mail importer using the IMAP protocol. This is because that protocol copies the folder structure in its entirety, which means that email can't be imported to a designated folder. To switch to POP3:
- Open the email import settings page.
- Confirm deletion.
- Create a new importer using POP3.
After that you can select a folder for collecting email.
Make sure that POP3 or IMAP access is enabled in the settings of your Yandex mailbox:
- Click
 in the upper-right corner.
in the upper-right corner. - Click Other.
- Click Email clients.
- Select the required protocol.
- Save the changes.
Make sure that POP3 or IMAP access is enabled in the settings of the mailbox the emails are collected from.
- Click the
 button in the lower left-hand corner.
button in the lower left-hand corner. - Choose Email clients in the menu on the left.
- Enable the I want to access my mailbox using a mail client option.
- Enter the CAPTCHA and click Send.
- Go to Gmail settings and click Forwarding and POP/IMAP.
- In POP Download (Status) click Enable POP for all mail (even mail that's already been downloaded).
- In the IMAP Access (Status) click Enable IMAP.
- Tap Save changes.
- Click
 in the upper-right corner.
in the upper-right corner. - Select Settings.
- In the Manage accounts section click the Connect devices and apps with POP link.
- Select Enable.
- In the Deleting downloaded messages section, choose Don't allow devices or apps to delete messages from Outlook.com. If an application or device is set up to delete messages, Outlook.com will move them to a special POP folder instead.
- Click Save.
RamblerGmailMail.ruFor Mail.ru, access to IMAP and POP3 is activated automatically.
Outlook.com (hotmail.com)Outlook.com can only send emails using POP. To activate POP access:
YahooYahoo! mail can only send emails using POP. This protocol is enabled by default.
If your mail service is not available in the list, contact support for information.
Select your Yandex.Mail address:
Have you used two-factor authentication?
Even if two-factor authentication is disabled, you need to use application passwords to connect the mail fetcher on another mail server. Create a special password following these instructions and enter it in the mail import settings of the other mail service.
If two-factor authentication is enabled, you need to use application passwords to connect the mail fetcher on another mail server. Create a special password following these instructions and enter it in the mail import settings of the other mail service.
Contact our support team using the form below. Describe your problem in detail and specify which recommendations from Help didn't solve the problem.
Have you used two-factor authentication?
Even if two-factor authentication is disabled, you need to use application passwords to connect the mail fetcher on another mail server. Create a special password following these instructions and enter it in the mail import settings of the other mail service.
Also specify the following settings:
- mail server address —
imap.yandex.com - connection security — SSL
- port — 993
If two-factor authentication is enabled, you need to use application passwords to connect the mail fetcher on another mail server. Create a special password following these instructions and enter it in the mail import settings of the other mail service.
Also specify the following settings:
- mail server address —
imap.yandex.com - connection security — SSL
- port — 993
Please ensure the following options are set in the mail importer settings:
- mail server address —
imap.yandex.com - connection security — SSL
- port — 993
If you don't see your issue in the list, please contact our support team using the form below.