Adding a calendar
In Yandex Calendar, you can create as many calendars as you need, import events from other calendars, or subscribe to someone else's calendar.
Choose the color of events in each calendar so you can easily tell them apart.
Creating a new calendar
-
Click New calendar in the left panel.
-
Enter the calendar name.
-
Choose an event color for the new calendar to highlight its events.
-
Select the time and delivery method for event notifications: by email, SMS, or in the Yandex Mail mobile app.
Set up two reminders to make sure you don't miss the event.
For example, you can receive an email 15 minutes before the event and a push notification on your phone 5 minutes before it starts.
-
Choose the default event duration to easily manage calendars where events are usually the same length. When creating an event, you'll only need to specify when the event starts, and Yandex Calendar will automatically populate the end time field.
-
Specify who can view events in your calendar if you plan to share it with friends or colleagues.
-
To avoid conflicts when others schedule meetings with you, go to Events affect availability and select Never in the drop-down menu.
-
To add all new events to this calendar by default, enable the Use as the default calendar option.
-
Click Create.
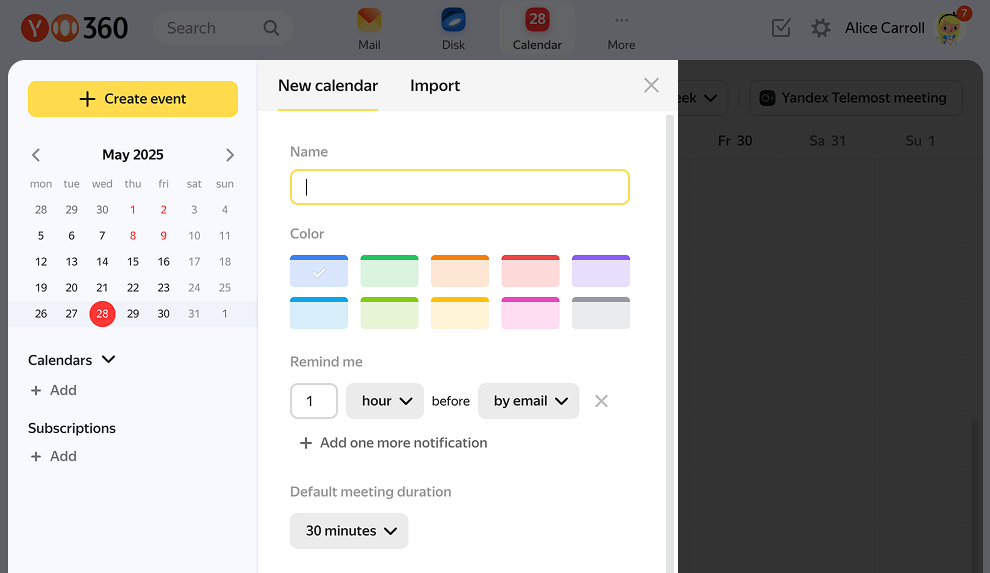
You can create as many calendars as you need specifically for your goals. For example, a calendar for your friends' birthdays, one for business meetings and another for sports training sessions. You can view all your events together or separately by choosing which ones you want to display.
Importing events from another calendar
Tip
To import events from Google Calendar, follow this guide.
You can transfer events from another calendar service to Yandex Calendar. You can do this using a link to the original calendar or a calendar file in *.ics (iCal) format.
During import, the events will be copied to Yandex Calendar. However, they won't sync with the original calendar. For example, if you add an event to the original calendar, it won't appear in Yandex Calendar. If you need calendars to update each other's events, set up syncing. How to set up syncing
Import by link
-
Open the calendar from which you want to import events and copy the link to it. The link should look like
http://www.example.com/calendars/calendar.icsand end with.ics, or events won't be imported. -
Open Yandex Calendar calendar.yandex.com.
-
On the left panel, click New calendar.
-
Go to the Import tab.
-
Select From URL.
-
Insert the copied
.icslink. -
Select the calendar to which you want to import your events (either an existing calendar or a new one).
-
Click Import.
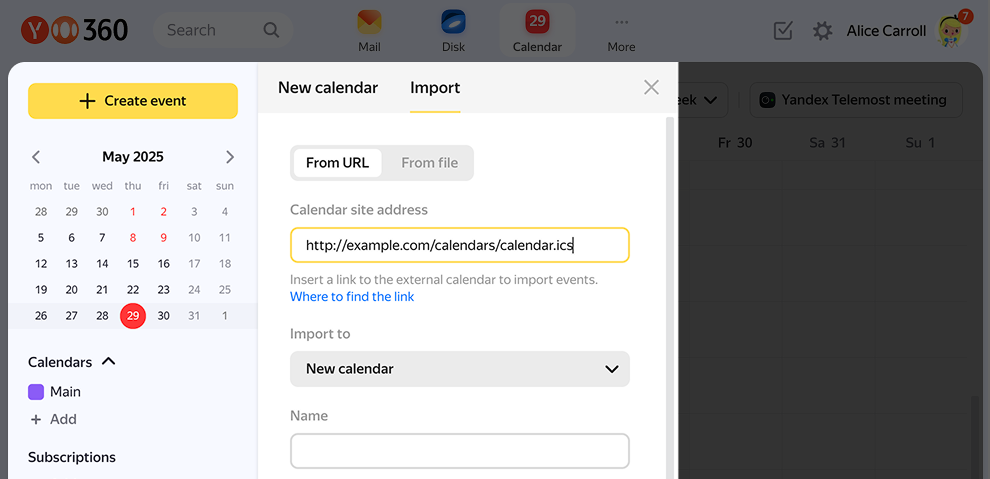
Please note that events don't import right away.
This process may take up to several hours.
Import from a file
-
Save the calendar from which you want to import events to your computer. Make sure the file is in
*.ics(iCal) format, or your events won't import. -
Open Yandex Calendar calendar.yandex.com.
-
On the left panel, click New calendar.
-
Go to the Import tab.
-
Select From file.
-
Select the saved
*.ics(iCal) file. -
Select the calendar to which you want to import the events.
-
Tap Import.
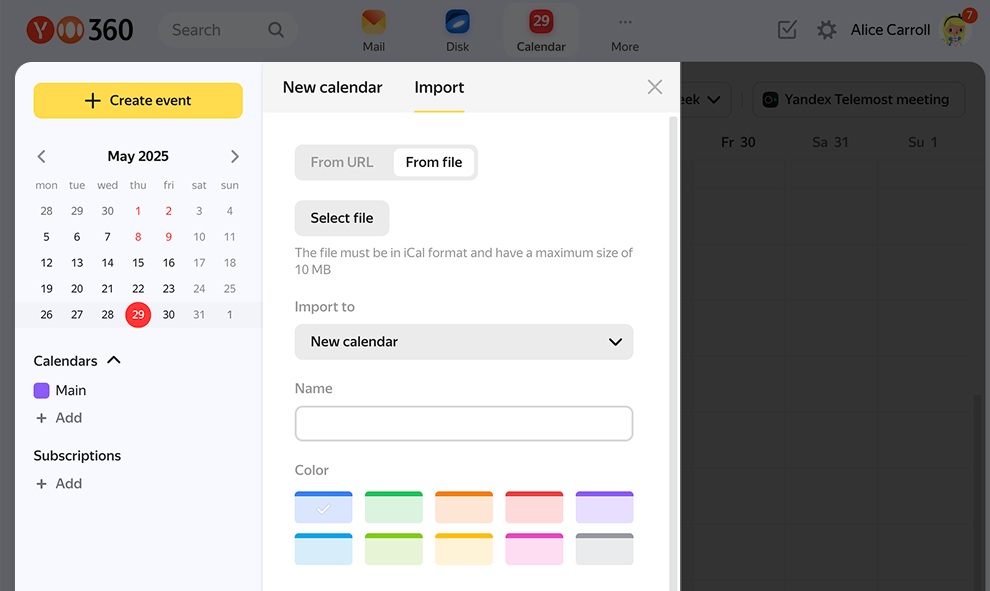
Please note that events don't import right away.
This process may take up to several hours.
Subscribing to a calendar
You can subscribe to a calendar hosted on another resource. In Yandex Calendar, you can see all of the events from other calendars, but you can't change any of them or add new events.
To subscribe to a calendar:
-
Click New subscription in the left-hand panel.
-
Enter the calendar's address in
*.ics(iCal) format, such ashttp://www.example.com/calendars/calendar.ics. -
Specify the calendar's name, select the color for its events, and choose your preferred notification time and method. You can also specify other settings, such as the default meeting duration or who can see events in this calendar.
-
Click Create.
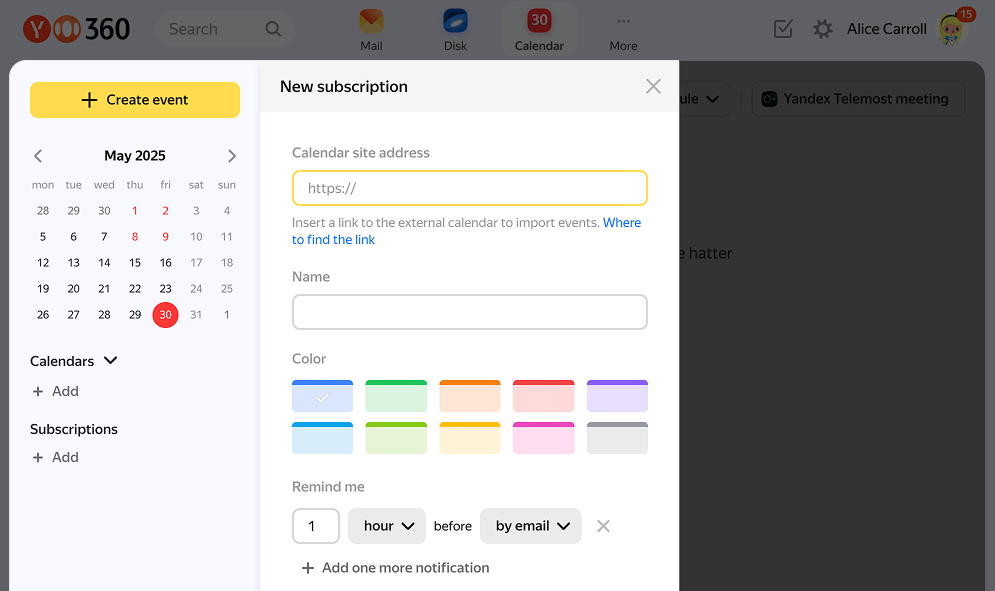
Changes will appear in Yandex Calendar, provided you're online and the source calendar can be accessed. The sync frequency for your subscribed calendars may range from every few hours to every day or every other day.
Unsubscribing from a calendar
- Hover your mouse over the calendar name in the left-hand panel and click
 .
. - Click Unsubscribe.
- Confirm your action.